您曾聽過 Microsoft 365 群組,以及如何在 Outlook 中使用它們,但或許您不確定如何開始使用。 在本文中,我們將逐步引導您完成幾個基本步驟,瞭解您和您的小組如何在 Outlook 中開始使用 Microsoft 365 群組。 當您準備好執行更多動作時,我們也會提供您一些更深入內容的連結。
如果您不確定什麼是群組,建議您先流覽 深入瞭解 Microsoft 365 群組 。
若要充分利用 Outlook 中的 Microsoft 365 群組,您必須擁有支援 Exchange Online 和 SharePoint Online 的 Microsoft 365 方案,例如商務進階版、E3 或 E5。
附註: 若要在 Windows 版 Outlook 中使用 Microsoft 365 群組,您必須以 Exchange 快取模式使用 Outlook。 如需詳細資訊,請 參閱開啟 Exchange 快取模式。
選取下方的索引標籤,以尋找有關開始使用該功能的詳細資訊。
首先,您必須建立群組。 在 Outlook 中建立群組是一個非常簡單的程式。 本文的簡短版本為:
-
從功能區的群組區段按兩下 [ 新增 群組]。 如果您使用的是 Outlook 網頁版 而非桌面版本,您可以按兩 下一下 拉箭號,然後選取 [ 群組] 來開始此程式。 或者,移至左邊界的導覽列,然後選取位於 人員 圖示下方的 [群組] 圖示。 然後,選取左上角的 [新增群組]。
![Outlook 中的 [新增群組] 資訊頁面](https://support.content.office.net/zh-tw/media/0a4ed7d5-2321-4550-ae4d-8c0a00f05aa9.png)
-
為您的群組命名。
-
設定隱私權設定。 根據預設,群組為私人。 這表示只有群組成員才能檢視他們,而且需要群組擁有者的加入許可權。 貴組織中的任何人都可以檢視和加入公用群組。 除非您特別邀請群組為來賓,否則這兩項設定都不會將您的群組公開給組織外部的人員。
提示: 使用 Outlook 網頁版 建立群組時,預設為私人群組。 在未來幾個月內,使用任何 Outlook 應用程式建立時,這些應用程式預設為私人。
-
決定您是否要讓新成員依照群組 ([進階 ] 選項) 。 追蹤群組的成員會在其個人收件匣中取得每封群組郵件的複本。 只有加入的成員必須移至群組的共用收件匣,才能參與群組交談。
執行更多動作:
-
如需建立群組的詳細資訊,請參閱 在 Outlook 中建立群組。
-
如需有關加入其他人所建立群組的詳細資訊,請參閱 在 Outlook 中加入群組。
-
如需如何停止在收件匣中接收群組訊息或結束群組的詳細資訊,請參閱在 Outlook 中離開群組。
建立群組之後,您就可以將成員新增至群組。 若要新增成員:
-
在左側的瀏覽窗格中找到 Outlook 中的群組。 它應該會位於 [ 群組] 區 段中您信箱的下方。 如果您使用的是Outlook 網頁版,
-
一旦您在群組中,請按兩下功能區上的 [新增成員 ]。 如果您使用的是 Outlook 網頁版 按兩下視窗右上角附近顯示群組成員數的位置,然後按兩下[ 新增成員]。 或者,移至左邊界的導覽列,然後選取位於 人員 圖示下方的 [群組] 圖示。 在左窗格的 [群組] 底下,選取您要邀請人員加入的群組。 選取 [傳送電子郵件] 按鈕和設定圖示旁的 [新增成員] 圖示。
![輸入您要新增至群組之人員的名稱或電子郵件地址,然後按兩下 [確定]。](https://support.content.office.net/zh-tw/media/246c6aeb-fb18-4574-9c61-165a51d1bd04.png)
-
在提供的欄位中,輸入您要新增之每個人的名稱或電子郵件位址。 完成後,按兩下 [確定],系統就會新增這些專案。 他們每個人都會收到歡迎他們使用群組的電子郵件訊息,並提供他們存取群組內容的便利連結。
提示: 如果您想要新增現有通訊組清單的所有成員,只要輸入通訊組清單的名稱,就能在一個步驟中將他們全部新增。
執行更多動作:
-
如需邀請公司外部來賓加入群組的詳細資訊,請參閱 Microsoft 365 群組中的來賓存取權。
-
如需新增或移除群組成員的詳細資訊,請參閱 在 Outlook 中新增和移除群組成員。
Outlook 中的 Microsoft 365 群組中的交談會發生在群組的共用收件匣中。 用戶可以讀取及回復郵件,而且成員可以輕鬆地搜尋或捲動回郵件歷程記錄,以追蹤之前討論過的內容。 共用收件匣看起來很像 Outlook 使用者熟悉的個人收件匣。 每個交談會個別顯示在左側的郵件清單中,按兩下交談就會在讀取窗格中開啟。 如果使用者將郵件或交談標示為已讀取,則不會影響群組中其他成員的郵件顯示方式,因此您不必擔心其他成員可能會錯過重要郵件。
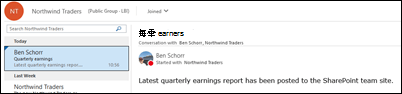
提示: Outlook 中郵件顯示及計算方式的最新變更,可能重設了您在 Outlook 瀏覽窗格中看到組名旁邊的數位。 如果您想要將該數位重設為零,您可以以滑鼠右鍵按兩下群組,然後選取 [全部標示為已讀取]。
現在您已建立群組,讓我們開始新的交談。 您可以開啟群組的共用收件匣,然後按兩下功能區上的[ 新增交談 ],張貼新郵件。 或者,您也可以直接傳送電子郵件到群組的別名。 群組的所有成員都能讀取您張貼的新郵件,而任何追蹤群組的成員都會在他們的個人收件匣中收到您的郵件複本。
執行更多動作:
-
如果您想要使用 Outlook 網頁版 請參閱在 Outlook 中進行群組交談。
每個 Microsoft 365 群組都會取得共用的檔案庫,您可以在其中儲存、共享檔,以及在檔、活頁簿、簡報或幾乎任何類型的檔案上共同作業。
若要存取檔案庫,請移至左側瀏覽窗格 Outlook (中的群組) ,然後按兩下功能區上的 [ 檔案 ]。 檔案庫會在瀏覽器中開啟,您可以在這裡建立新檔案、從計算機上傳檔案,以及執行 SharePoint 文件庫可以執行的任何其他動作。 思考與群組共用的檔案類型會很有用,而且不覺得僅限於 Microsoft Office 檔案。 您也可以共用 PDF、相片或是您的群組認為實用的任何其他類型檔案。
![按兩下 Office 365群組中的 [檔案],查看儲存在群組中的檔案和資料夾清單](https://support.content.office.net/zh-tw/media/565baa8e-2db9-4dcf-ba5c-60cac65f4c01.png)
若要下載或刪除檔案,只要選取該檔案,這些選項就會出現在頂端的工具列上。
執行更多動作:
-
如需有關在群組中使用檔案的詳細資訊,請參閱 共用群組檔案。
每個 Microsoft 365 群組都有自己的共用 OneNote 筆記本,他們可以在這裡收集想法、共同作業及儲存研究。
在左側瀏覽窗格或Outlook 網頁版 中移至 人員 磚,以移至 Outlook 中的群組。 當您在那裡時,請按兩下功能區的 [ 筆記本 ],開啟群組的共享筆記本。
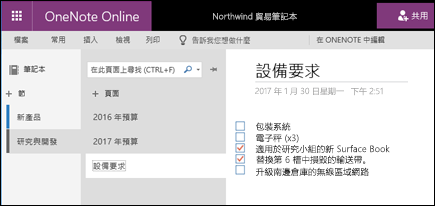
第一次開啟群組的共享筆記本時,該筆記本會在 OneNote 網頁版的瀏覽器中開啟。 您可以在該處進行編輯,或如果您有 OneNote 2016 ,而您想要使用該功能區,只要按兩下功能區的 [ 在 OneNote 中編輯 ]。 在 OneNote 中開啟筆記本後,筆記本會同步處理到開啟的筆記本清單,而且您可以直接從 OneNote 中存取該筆記本,而不需要先移至群組。
請嘗試移至您群組的 OneNote 筆記本,並思考哪些內容對群組來說可能很實用,可以收集想法並進行共同作業。 例如,您可能有一個區段,用來收集和批注與小組相關的網頁內容。
附註: 您的群組筆記本也可以在智慧型手機或平板電腦上使用iOS或Android版 OneNote。
執行更多動作:
-
若要開始使用 OneNote,請參閱 Windows 版 OneNote 2016 中的基本工作。
您的群組很可能有事件、會議、里程碑或其他可從共用行事歷獲益的專案。 每個 Microsoft 365 群組都有一個共用行事曆,所有成員都可以查看並參與。
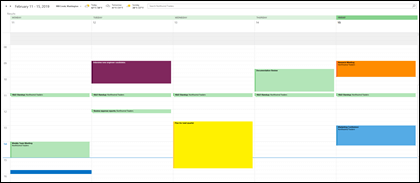
使用群組行事曆與使用個人行事曆並無不同。 如果您選取導航窗格上的行事曆按鈕,您會看到您的個人行事曆,以及您所屬任何群組的共用行事曆。 您可以核取您要查看的每一個行事歷旁的方塊,並排或重迭檢視。
將專案新增至共用行事曆的運作方式,就如同在您的個人行事曆上一樣。 您新增至共用行事曆的任何會議也會邀請群組的其他成員加入該活動,讓他們可以在自己的行事曆上加入。 新增至共用群組行事曆的約會不會出現在其他成員的個人行事曆上。
現在,您已開始使用共用行事曆,嘗試新增您的群組可能正在參與的任何近期會議或活動。
執行更多動作:
-
如需使用群組共用行事曆的詳細資訊,請參閱 在 Outlook 的群組行事曆上排程會議。
現在您已啟動並執行群組,該從何處開始?
-
Microsoft Planner 可讓您為群組中的人員指派和管理工作。 在 Planner 說明中取得詳細資訊。
-
您可以邀請組織外部的來賓加入群組,並在群組中共同作業。 請參閱 Microsoft 365 群組中的來賓存取權。
-
將現有的通訊組清單移轉到 Microsoft 365 群組。 請參閱 為什麼您應該將通訊組清單升級至 Outlook 中的群組。
-
將 Microsoft Team 新增至您的群組以進行常設聊天室。 請參閱 Microsoft Teams 快速入門。
另請參閱
有任何問題嗎?
流覽 Microsoft Tech Community 張貼問題,並參與有關 Microsoft 365 群組 的交談。
我們隨時洗耳恭聽
感謝您的意見反應,Ben 上次更新這篇文章的時間是 2021 年 6 月 25 日。 如果您覺得這很有説明,特別是如果您沒有説明,請按下下方的意見反應控件,並留下一些有建設性的意見反應給我們,讓我們可以繼續改進。 謝謝!










