您可以使用 商務用 Outlook 網頁版來授與貴組織其他人管理您行事曆的權限。 您可以授與他們編輯者存取權,讓他們編輯您的行事曆或委派存取權,這樣他們不僅可以編輯您的行事曆,還能代表您排程和回復會議。
附註: 如果指示與您看到的不相符, 您可能使用的是舊版Outlook 網頁版。 請參閱適用於傳統版 Outlook 網頁版的指示。
您可以將您行事曆的編輯者或代理人權限授與貴組織中的任何人。 您能夠指派編輯者至您的主要行事曆 (稱為「行事曆」),或是任何您建立的其他行事曆。 代理人則僅能指派給您的主要行事曆。 您不能將編輯者或代理人權限授與組織以外的人員。
-
在 Outlook 網頁版中,選取頁面底部的

-
在頁面頂端,選取 [共用 > 行事曆]。
![[共用] 按鈕的螢幕擷取畫面。](https://support.content.office.net/zh-tw/media/4ba484b6-2e7c-45b2-b7bc-85457d9889aa.png)
-
在 [共用與使用權限] 頁面中,輸入您要共用行事曆的人員名稱或其電子郵件地址。 雖然您可以與多個人員共用您的行事曆,但在 Outlook 網頁版中您一次只能新增一個人員。
-
在您新增了想要管理您行事曆的人員之後,請選取其名稱旁邊的下拉式清單,然後選擇您想要授與的存取層級。
-
選取 [可以編輯] 以授與他們能夠變更您行事曆的權限。
-
選取 [代理人] 則可為其授與編輯者權限,而且他們將代表您接收和回覆會議邀請的權限。
附註: 當代理人代表您回覆會議邀請,且您正在使用 Outlook 網頁版時,您就不會在收件匣看到回覆邀請的內容。 您的行事曆會顯示已接受或暫訂接受的會議,並顯示您的代理人已接受這些會議。
-
[可以檢視我忙碌的時間]、[可以檢視標題和位置] 和 [可以檢視所有詳細資料] 等選項允許其他人檢視您的行事曆,但不能進行變更。 組織外部人員的存取權僅限於這些選項。
-
-
新增完想要共用行事曆的人員,並選擇要給予他們的共用權限之後,請選擇 [共用]。 如果您決定現在不要共用行事曆,請選取 [移除]

您的行事曆共用對象會收到告知的電子郵件訊息。 當他們選取邀請中的 [接受] 按鈕時,您的行事曆將會新增至他們的行事曆清單中。
附註: 標示為 [私人] 的行事曆項目會受到保護。 大部分的行事曆共用對象只能查看項目被標示為 [私人] 的時間,而無法查看其主旨、位置或其他詳細資料。 但如果您選取 [允許代理人檢視私人活動] 核取方塊,對方就能查看詳細資料。
除了允許其他人編輯您行事曆的編輯器和代理人選項之外,還有一些選項可讓其他人檢視您的行事曆,但不允許編輯行事曆或代表您擔任代理人。
附註: 組織外部人員的存取權僅限於這些選項。
-
在 Outlook 網頁版中,選取頁面底部的

-
在頁面頂端,選取 [共用 > 行事曆]。
![[共用] 按鈕的螢幕擷取畫面。](https://support.content.office.net/zh-tw/media/4ba484b6-2e7c-45b2-b7bc-85457d9889aa.png)
-
在 [共用與使用權限] 頁面中,輸入您要共用行事曆的人員名稱或其電子郵件地址。 雖然您可以與多個人員共用您的行事曆,但在 Outlook 網頁版中您一次只能新增一個人員。
-
在您新增了想要管理您行事曆的人員之後,請選取其名稱旁邊的下拉式清單,然後選擇您想要授與的存取層級。
-
選 取 [可以檢視我忙碌的時間 ],授與他們僅在您忙碌時查看的許可權,而非行事曆上專案的詳細資料。
-
選 取 [可以檢視標題和位置 ],授與他們查看您忙碌時間的許可權,以及行事曆上的專案標題和位置。
-
選 取 [可以檢視所有詳細資料 ],授與他們查看行事曆上專案所有詳細資料的許可權。 其他人可以檢視您的行事曆,但不要變更行事曆。
-
-
新增完想要共用行事曆的人員,並選擇要給予他們的共用權限之後,請選擇 [共用]。 如果您決定現在不要共用行事曆,請選取 [移除]

給予某人您的行事曆代理人權限之後,您將會在 [共用與使用權限] 看到另一個選項,讓您能控制會議邀請和回覆的處理方式。 如果您有多個代理人,此選項會套用至所有的代理人。
若要設定這些選項:
-
在 Outlook 網頁版中,選取頁面底部的

-
在頁面頂端,選取 [共用 > 行事曆]。
![[共用] 按鈕的螢幕擷取畫面。](https://support.content.office.net/zh-tw/media/4ba484b6-2e7c-45b2-b7bc-85457d9889aa.png)
-
在 [代理人] 下方,選取 [將邀請及回覆傳送至] 旁的下列其中一個選項:
-
僅限代理人 會議邀請及回覆只會傳送給您的代理人。
-
委派並傳送複本給我 會議邀請和回復會傳送給您和您的代理人。 只有您的代理人會看到接受或拒絕會議邀請的選項,而傳送給您的通知會顯示為一般電子郵件訊息。 您仍然可以開啟行事曆專案並回應來回復會議。
-
我的代理人和我 ] 會議邀請及回覆會同時傳送給您和您的代理人。 只有您們其中一人可以回覆會議邀請。
-
您可以使用 [共用與使用權限] 對話方塊,以授與代理人可以查看標示為「私人」項目詳細資料的權限。
-
在 Outlook 網頁版中,選取頁面底部的

-
在頁面頂端,選取 [共用 > 行事曆]。
![[共用] 按鈕的螢幕擷取畫面。](https://support.content.office.net/zh-tw/media/4ba484b6-2e7c-45b2-b7bc-85457d9889aa.png)
-
請在您想要給予權限以查看私人約會的代理人旁邊,選取 [讓代理人檢視私人事件] 核取方塊。
![[允許代理人檢視私人活動] 核取方塊的螢幕擷取畫面](https://support.content.office.net/zh-tw/media/b9e255de-df8d-4e7a-9858-75e8f9d1b442.png)
已知問題
如果下列兩個條件皆為 True,您的代理人可能無法開啟您的行事曆:
-
您的代理人正在使用舊的行事曆共用模型存取您的共用行事曆
-
您的行事曆包含私人會議系列,但例外。
發生這種情況時,代理人的共用行事曆圖示會顯示驚嘆號 (!) 。 若要解決此問題,請使用下列其中一種方法:
-
使用Microsoft 365中行事曆共用的[將現有的共用行事曆升級至新模型] 區段中的步驟,重新共用行事曆以使用新的行事曆共用模型
-
使用將現有共用行事曆升級至Microsoft 365 中行事曆共用的新模型區段中的步驟,讓代理人刪除並重新開啟您的行事曆
-
讓代理人使用 Outlook 桌上出版檢視行事曆,而不是Outlook 網頁版
-
授與代理人檢視私人專案的許可權
-
移除私人會議系列
如果您想要停止和某人共用您的行事曆,請使用 Outlook 網頁版來移除他/她的權限。
-
在 Outlook 網頁版中,選取頁面底部的

-
在頁面頂端,選取 [共用],然後選擇您想要停止共用的行事曆。
![[共用] 按鈕的螢幕擷取畫面。](https://support.content.office.net/zh-tw/media/4ba484b6-2e7c-45b2-b7bc-85457d9889aa.png)
根據預設,主要行事曆的名稱為「行事曆」。 如果您建立了其他行事曆,您可以改為選取其中一個行事曆。 您無法移除來自其他人行事曆的共用權限。
-
選

該位人員就會從具有您行事曆存取權的人員名單中移除了。 如果該人員在貴組織內,您的行事曆會從他們的行事曆清單中移除。 如果該人員不在您的組織中,則不會移除其行事曆複本,但不會再同步處理至您的行事曆或接收更新。
適用於傳統版 Outlook 網頁版的指示
您可以將您行事曆的編輯者或代理人權限授與貴組織中的任何人。 您能夠指派編輯者至您的主要行事曆 (稱為「行事曆」),或是任何您建立的其他行事曆。 代理人則僅能指派給您的主要行事曆。 您不能將編輯者或代理人權限授與組織以外的人員。
-
在頁面頂端選取應用程式啟動器

-
在瀏覽列上,選取 [共用] > [行事曆]。
![[共用] 按鈕的螢幕擷取畫面。](https://support.content.office.net/zh-tw/media/4d5da22d-28c7-4ef0-b2ca-598c790ac3cb.png)
-
在 [共用此行事曆] 方塊中,輸入您要共用行事曆的人員名稱或其電子郵件地址。 這個方塊的作用與電子郵件訊息中的 [收件者] 方塊相同。 您可以和多個人共用您的行事曆,但在 Outlook 網頁版中您一次只能新增一位人員。
![[共用這個行事曆] 對話方塊的螢幕擷取畫面。](https://support.content.office.net/zh-tw/media/46e43ee4-1eb9-4a42-96c6-c520933d8229.png)
-
在您新增了想要管理您行事曆的人員之後,請選取其名稱旁邊的下拉式方塊,然後選取您想要授與的存取層級。
-
選取 [可以編輯] 以授與他們能夠變更您行事曆的權限。
-
選取 [代理人] 則可為其授與編輯者權限,而且他們將代表您接收和回覆邀請的權限。
-
[當我忙碌時可以檢視]、[可以檢視標題和地點] 和 [可以檢視所有詳細資料] 等選項僅允許其他人檢視您的行事曆,而不能進行變更。
-
-
新增完想要共用行事曆的人員並選擇好他/她的共用權限之後,請選擇 [共用]。 如果您決定現在不要共用行事曆,請選取 [移除]

![[共用這個行事曆] 對話方塊的螢幕擷取畫面。](https://support.content.office.net/zh-tw/media/b588528b-5399-4ae1-b687-b5d3f6106e5a.png)
您的行事曆共用對象會收到告知的電子郵件訊息。 當他們選取邀請中的 [接受] 按鈕時,您的行事曆將會新增至他們的行事曆清單中。
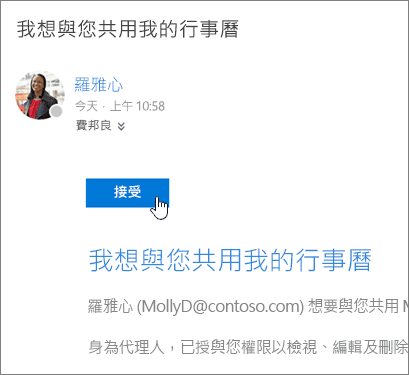
附註:
-
標示為 [私人] 的行事曆項目會受到保護。 大部分的行事曆共用對象只能查看項目被標為 [私人] 的時間,而無法查看其主旨、地點或其他詳細資料。 但如果您授與代理人權限,那麼對方就能查看 [私人] 項目的詳細資料。
-
![[允許代理人檢視私人事件] 核取方塊的螢幕擷取畫面。](https://support.content.office.net/zh-tw/media/8ffc6258-e5a8-45b0-a5ea-b6359d3ae48d.png)
一旦您給予某人您的行事曆代理人權限,您將會在 [共用此行事曆] 下方看到另一個選項,讓您能控制會議邀請和回覆的處理方式 。 如果您有多個代理人,此選項會套用至所有的代理人。
若要設定這些選項:
-
在頁面頂端選取應用程式啟動器

-
在瀏覽列上,選取 [共用] > [行事曆]。
![[共用] 按鈕的螢幕擷取畫面。](https://support.content.office.net/zh-tw/media/4d5da22d-28c7-4ef0-b2ca-598c790ac3cb.png)
-
在 [代理人] 下方,選取 [將邀請及回覆傳送至] 旁的下列其中一個選項:
![[共用這個行事曆] 對話方塊的螢幕擷取畫面。](https://support.content.office.net/zh-tw/media/7b1380c4-0e5b-45fd-bff2-01cff4f1fd54.png)
-
僅限代理人。傳送通知給我。 會議邀請和回復會傳送給您和您的代理人。 只有您的代理人會看到接受或拒絕會議邀請的選項,而傳送給您的通知會顯示為一般電子郵件。 您仍然可以開啟行事曆專案並回應來回復會議。
-
僅限代理人。 會議邀請及回覆只會傳送給您的代理人。
-
[我的代理人和我。 ] 會議邀請及回覆會同時傳送給您和您的代理人。 只有您們其中一人可以回覆會議邀請。
-
-
選取 [完成] 來儲存變更。
您可以使用 [共用此行事曆] 對話方塊,以授與代理人可以查看標示為「私人」項目詳細資料的權限。
-
在頁面頂端選取應用程式啟動器

-
在瀏覽列上,選取 [共用] > [行事曆]。
![[共用] 按鈕的螢幕擷取畫面。](https://support.content.office.net/zh-tw/media/4d5da22d-28c7-4ef0-b2ca-598c790ac3cb.png)
-
請在您想要給予權限以查看私人約會的代理人旁邊,選取 [讓代理人檢視私人事件] 核取方塊。
![[允許代理人檢視私人事件] 核取方塊的螢幕擷取畫面。](https://support.content.office.net/zh-tw/media/8ffc6258-e5a8-45b0-a5ea-b6359d3ae48d.png)
-
選取 [完成] 來儲存變更。
如果您想要停止和某人共用您的行事曆,請使用 Outlook 網頁版來移除他/她的權限。
-
在頁面頂端選取應用程式啟動器

-
在頁面頂端,選取 [共用],然後選擇您想要停止共用的行事曆。
![[共用] 按鈕的螢幕擷取畫面。](https://support.content.office.net/zh-tw/media/4d5da22d-28c7-4ef0-b2ca-598c790ac3cb.png)
根據預設,主要行事曆的名稱為「行事曆」。 如果您建立了其他行事曆,您可以改為選取其中一個行事曆。 您無法移除來自其他人行事曆的共用權限。
-
選擇您想要停止共用行事曆的對象,並選取 [移除]

![[共用這個行事曆] 對話方塊的螢幕擷取畫面。](https://support.content.office.net/zh-tw/media/a001023f-f9b6-48ee-a2a0-2e0905adee70.png)
該位人員就會從具有您行事曆存取權的人員名單中移除了。 如果該人員屬於貴組織,那麼您的行事曆會從他/她的行事曆清單中移除。 如果該人員不屬於貴組織,他/她所擁有您的行事曆複本將不會移除,但也不會再與您的行事曆同步或收到更新。










