當您在Outlook.com或Outlook 網頁版中將 URL 新增至電子郵件訊息時,或者當您收到電子郵件訊息文本中含有 URL 的連接時,您會看到豐富的預覽,其中包含的連結的標題、 縮圖圖像和描述。 這稱為連結預覽。
連結預覽功能關閉時,則 URL 看起來像這樣: https://www.microsoft.com。
[連結預覽] 功能開啟的情況下,相同的 URL 看起來像這樣:
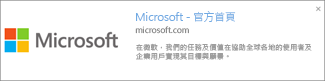
附註: 依預設會開啟連結預覽。 如果您沒有看到如上圖所示具有縮圖圖像、標題和描述的連結,並想要看到,請開啟連結預覽。
在電子郵件中新增連結預覽
-
撰寫電子郵件訊息時,請在郵件本文中輸入 URL。 例如,您可以輸入 https://microsoft.com。
-
如果開啟連結預覽,會在文本中自動提供網站的名稱、 描述及縮圖圖像 (如果有的話)。
附註: 若要開啟或追蹤連結預覽,只需要像其他超連結一樣按一下。
關閉 [連結預覽] 功能
連結預覽在Outlook.com和Outlook 網頁版中會預設為開啟,因此當您正在讀取及撰寫電子郵件訊息時,會看到豐富的 URL 預覽。 不過,如有需要,您可以關閉連結預覽。
Outlook.com 和 Outlook 網頁版的指示
附註: 如果指示與您看到的不相符, 您可能使用的是舊版Outlook 網頁版。 請參閱適用於傳統版 Outlook 網頁版的指示。
-
在頁面頂端,選取 [ [設定] >郵件 ] > 撰寫和回復]。
-
向下捲動至 [連結預覽]。
-
在連結預覽底下,清除 在電子郵件中預覽連結核取方塊,以關閉連結預覽。
選取 在電子郵件中預覽連結 核取方塊,以開啟連結預覽。
適用於舊版 Outlook 網頁版 的指示
-
在頁面頂端,選取

-
在 [選項] 窗格中郵件 >版面配置 下,選取預覽連結。
-
在連結預覽底下,清除 在電子郵件中預覽連結 核取方塊,以關閉連結預覽。
選取 在電子郵件中的預覽連結 核取方塊,以開啟連結預覽。
仍需要協助嗎?
|
|
若要在 Outlook.com 取得支援,請按一下這裡,或選取功能表列上的 [說明],然後輸入您的查詢。 如果自助無法解決問題,請向下捲動至 [仍然需要協助嗎?] 然後選取 [是]。 若要在 Outlook.com 中與我們連絡,您必須登入。 如果您無法登入,請按一下 [這裡]。 |
|
|
|
如需 Microsoft 帳戶或訂閱的其他協助,請瀏覽 帳戶與帳單說明。 |
|
|
|
若要取得 Microsoft 產品和服務的其他協助和疑難排解,請在這裡輸入您的問題。 |
|
|
|
在Outlook.com 社群 中張貼問題、追蹤討論並分享您的知識。 |











