關於 Microsoft Teams 中應用程式的首要事項
應用程式可讓您在 Teams 中執行更多作業。 思考組織已經使用的工具、檔案和儀表板。 其中有許多可以直接新增至 Teams。 您可以移至 Teams 左側的 [應用程式 ]

以下是第一個要知道的應用程式相關事項:
1. 您可以在聊天、頻道和會議中的索引標籤中使用應用程式
當您與不同的人員合作時,您會想要手邊有不同的資訊和不同的工具。 您可以 將相關檔案和應用程式新增至 任何聊天或頻道頂端的索引標籤;您也可以 將應用程式新增至會議 ,以協助您更有效地與出席者共同作業。
例如,您的小組可能每天早上開會檢閱任務面板,而您會根據在聊天中收到的資訊,在一整天內建立個人新工作。 或者,您可能想要與頻道中的其他人共同建立 PowerPoint 投影片組。 應用程式可協助您保持井然有序,並在不離開 Teams 的情況下完成各種工作。
若要開始使用,請選取聊天、頻道或行事曆活動頂端的 [新增索引卷標 ![[新增] 按鈕](https://support.content.office.net/zh-tw/media/8410fdac-0d94-46b0-84cb-a944c53e455e.png)
2. 感謝應用程式,郵件可以不只是文字而已
有些應用程式可讓您 將應用程式的內容直接插入 Teams 訊息中。 這些訊息充滿資訊、有功能,或只是看起來很酷。
若要使用擴充功能,請在您輸入訊息的方塊下方 ![[其他選項] 按鈕](https://support.content.office.net/zh-tw/media/d6c70643-162c-4414-954a-9bcb33ee4bc5.png)

以滑鼠右鍵按一下最愛的應用程式以 釘選 
3. 有些應用程式會回答問題,並依照命令操作
Teams 的一項已知優點是與同事共同作業—較不為人知的優點是與 Bot 合作!
您可以在聊天、頻道或搜尋中@mentioning Bot 來與 Bot 互動 。 例如,您可以與問卷猴聊天,直接從郵件中建立新的投票。 或者在 [ 命令] 方塊中@mention Wikipedia 來尋找及分享文章。
Bot 可能不會提供您和同事一樣熱情、模糊的感覺,但可以處理特定工作來節省您的時間。
4. 代理程式更新可讓正確的人員掌握最新資訊
是否有對整個團隊有用的特定通知? 移至您想要的頻道,選取 [連接器] ![[其他選項] 按鈕](https://support.content.office.net/zh-tw/media/d6c70643-162c-4414-954a-9bcb33ee4bc5.png)
5. 某些應用程式提供個人檢視
任何 具有個人檢視的應用程式 都會顯示在 Teams 左側。 您可以在這裡一目了然地查看您的工作,或只是有一個可以自己做事的地方!
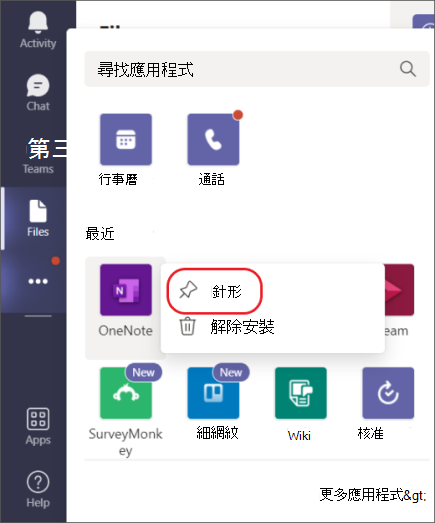
以滑鼠右鍵按一下任何應用程式圖示以 釘選 

每個應用程式都會有本文所述的一或多個功能。 掃描其描述,以查看它在 Teams 中可以執行的動作和使用位置。
附註: 您是否為開發人員? 您可以為組織或大眾建立自訂應用程式,以便在 Teams 中使用。 若要深入瞭解,請流覽 Microsoft Teams 開發人員平臺。
從您的電腦版或網頁版 Teams 中,有許多方法可以新增您最愛的應用程式。 一旦您這麼做,您就可以在頻道中接收通知、與 Bot 聊天,以及在交談中的索引標籤中使用應用程式 —全部都來自 Teams 行動裝置 App。










