當您在新電腦上安裝大量授權版本的 Office 標準版或 Office 專業增強版時,您可能會在每次啟動 Office 看到 [讓我們開始吧] 畫面提示。 如果您在安裝大量授權版本的 Office 之前不先解除安裝新電腦上預先安裝版本的 Office,則可能發生這樣的情形。

若要停止啟用的提示,請確認您的 Office 使用的是大量授權,然後更新登錄。
驗證 Office 版本使用大量授權
大型組織通常會使用大量授權版本的 Office。 以下說明如何檢查 Office 版本是否使用大量授權:
-
在 Word 中開啟文件。
-
移至 [檔案] > [帳戶]。
-
比較您的畫面與這個螢幕擷取畫面,並且尋找下列項目。
-
大量授權版本會命名為 Office 標準版或 Office 專業增強版
-
大量授權版本會有 [變更產品金鑰] 連結。
-
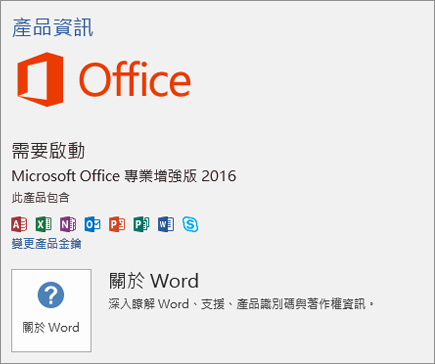
如果您看到名為 管理帳戶 or 更新選項的按鈕,表示您使用的不是大量授權版本的 Office。 如需其他版本 Office 的啟用說明,請參閱啟用 Office。
更新登錄以移除 Microsoft 365 啟用提示
重要: 此工作包含如何修改登錄的步驟說明。 不過,如果您修改登錄的方法不正確,可能會發生嚴重的問題。 因此,請務必謹慎遵循這些步驟。 您也可以在修改前先備份登錄,以增強保護效果。 萬一發生問題,您就可以還原登錄。
-
關閉啟用視窗和所有 Office App。
-
以滑鼠右鍵按一下螢幕左下角的 [開始] 按鈕
![Windows 8 和 Windows 10 中的 Windows [開始] 按鈕](https://support.content.office.net/zh-tw/media/de9c1ffe-f29a-47b1-a811-95ca547d07c6.png)
-
輸入 regedit,然後按下 Enter。 當您看到開啟 [登錄編輯程式] 的提示時,請選取 [是]。
-
在 [登錄編輯程式] 左側的 [電腦] 底下,瀏覽到登錄中的下列機碼:
HKEY_LOCAL_MACHINE\SOFTWARE\Wow6432Node\Microsoft\Office\16.0\Common\OEM
-
以滑鼠右鍵按一下 [OEM] 值,然後按一下 [檔案] > [匯出]。
-
儲存機碼。
-
將機碼備份後,選取 [編輯] > [刪除]。
-
針對下列機碼重複步驟 3 到 6。
HKEY_LOCAL_MACHINE\SOFTWARE\Microsoft\Office\16.0\Common\OEM
-
關閉 [登錄編輯程式],然後再次啟動 Office。











