投影片母片會定義對應投影片版面配置上常見元素的格式設定和位置,例如標題預留位置、內容版面配置區及頁尾。 您對投影片母片所做的變更會反映在相關聯的投影片版面配置上。 投影片版面配置會定義文字和物件出現在投影片的位置和格式。
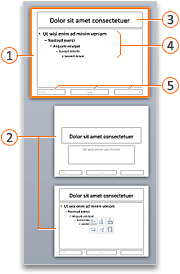





投影片版面配置可以繼承投影片母片的格式設定、位置和一般元素,或者您可以編輯個別的投影片版面配置,使其與投影片母片完全不同。 投影片母片的優點是,您只需要進行一次變更,即可將它複製到數個投影片版面配置中,而不是個別變更每個版面配置或投影片。 下圖顯示如何在相關的投影片版面配置中複製投影片母片的變更,例如將橘色填滿色彩套用至標題預留位置:
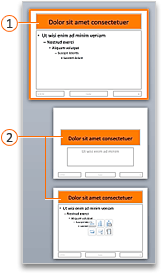


投影片母片及其對應的投影片版面配置是套用至簡報的主題的一部分。 如果您的簡報在不同的投影片中套用不同的佈景主題,則您會在投影片母片檢視中看到各張投影片的投影片母片。
祕訣: 建議您先修改投影片母片和投影片版面配置,再開始新增投影片來建立簡報。 如果您在建立個別投影片後修改投影片母片及其投影片版面配置,投影片上的某些專案可能不符合投影片母片設計。

執行下列任何一項操作:
修改標題元素
當您變更投影片母片上標題元素的格式設定時,變更會複製到對應投影片版面配置中的垂直標題預留位置和標準水準標題預留位置。 如果您變更標題元素的大小和位置,變更只會複製到類似的版面配置,但並非所有的版面配置。
每張投影片只能有一個「正式」標題預留位置,因為您在標準模式中新增至標題預留位置的文字會成為大綱中的投影片標題。
-
在 [檢視] 功能表上,指向 [母片],然後按一下 [投影片母片]。
-
在瀏覽窗格中,按一下投影片母片。 投影片母片是位於瀏覽窗格最上方的投影片。
-
執行下列任何一個動作:
若要
執行此動作
變更大小
選取投影片母片上的標題元素,然後拖曳縮放控點 以變更標題元素的大小。
將元素移到另一個位置
按一下標題元素的框線,然後將它拖曳到您要的位置。
變更文字格式設定
選取標題元素中的文字,然後在 [常 用 ] 索引標籤的 [ 字型] 底下,變更您要的格式設定選項。
若要變更所有投影片上元素的不同字型,請改為變更主題字型。 按一下 [ 投影片母片] 索引標籤,然後在 [ 主題] 底下,按一下 [ 字型],然後選擇不同的主題字型。
-
在投影片母片檢視中完成變更後,按一下訊息列上的 [關閉母片] 以返回標準模式。
祕訣: 投影片母片的變更和對應的投影片版面配置會暫時新增至套用至簡報的主題。 但如果您接著套用不同的主題,則會捨棄投影片母片的變更。 若要保留變更以供日後使用,請在 [佈景主題] 索引標籤的 [佈景主題] 底下,按一下 [儲存佈景主題]。
修改內文元素
您可以變更投影片母片上本文元素的格式設定,變更會複製到對應投影片版面配置上的內容預留位置。 如果您變更投影片母片上本文元素的大小和位置,變更會複製到類似版面配置上的內容預留位置,但並非所有的版面配置。
-
在 [檢視] 功能表上,指向 [母片],然後按一下 [投影片母片]。
-
在瀏覽窗格中,按一下投影片母片。 投影片母片是位於瀏覽窗格最上方的投影片。
-
執行下列任何一個動作:
若要
執行此動作
變更大小
選取投影片母片上的本文元素,然後拖曳縮放控點 以變更本文元素的大小。
將元素移到另一個位置
按一下本文元素的框線,然後將它拖曳到您要的位置。
變更文字格式設定
選取本文元素中的文字,然後在 [常 用 ] 索引標籤的 [ 字型] 底下,變更您要的格式設定選項。
若要變更所有投影片上元素的不同字型,請改為變更主題字型。 按一下 [ 投影片母片] 索引標籤,然後在 [ 主題] 底下,按一下 [ 字型],然後選擇不同的主題字型。
變更專案符號或編號清單的段落格式設定
在本文元素中,選取清單階層的文字,然後在 [常 用 ] 索引標籤的 [ 段落] 底下,選取您要的段落選項。
祕訣: 您可以變更專案符號樣式,或將項目符號清單變更為編號清單。
-
在投影片母片檢視中完成變更後,按一下訊息列上的 [關閉母片] 以返回標準模式。
祕訣: 投影片母片的變更和對應的投影片版面配置會暫時新增至套用至簡報的主題。 但如果您接著套用不同的主題,則會捨棄投影片母片的變更。 若要保留變更以供日後使用,請在 [佈景主題] 索引標籤的 [佈景主題] 底下,按一下 [儲存佈景主題]。
修改頁尾元素
頁尾由三個元素組成:日期和時間、頁尾文字和投影片編號。 您可以變更頁尾元素的位置、大小和格式,這些變更會反映在對應的投影片版面配置中。
即使頁尾元素是在投影片母片和投影片母片檢視的投影片版面配置上呈現,您也必須先將它們開啟,才能顯示在簡報的投影片上。 若要開啟頁首及頁尾,請按一下 [ 插入 ] 功能表,然後按一下 [ 頁首及頁尾]。
-
在 [檢視] 功能表上,指向 [母片],然後按一下 [投影片母片]。
-
在投影片母片檢視中,選取流覽窗格中的投影片母片。
-
執行下列任何一個動作:
若要
執行此動作
變更大小
選取投影片母片上的頁尾元素,然後拖曳 縮放控點 以變更大小。
將元素移到另一個位置
按一下頁尾元素的框線,然後將它拖曳到您要的位置。
變更文字格式設定
選取頁尾元素中的文字,然後在 [常 用 ] 索引標籤的 [ 字型] 底下,變更您要的格式設定選項。
-
在投影片母片檢視中完成變更後,按一下訊息列上的 [關閉母片] 以返回標準模式。
祕訣: 投影片母片的變更和對應的投影片版面配置會暫時新增至套用至簡報的主題。 但如果您接著套用不同的主題,則會捨棄投影片母片的變更。 若要保留變更以供日後使用,請在 [佈景主題] 索引標籤的 [佈景主題] 底下,按一下 [儲存佈景主題]。
將元素新增至投影片母片
投影片母片上的所有元素預設應包含在內。 如果您刪除投影片母片中的元素,日後隨時可以再新增回來。
-
在 [檢視] 功能表上,指向 [母片],然後按一下 [投影片母片]。
-
在瀏覽窗格中,按一下投影片母片。 投影片母片是位於瀏覽窗格最上方的投影片。
-
按一下 [ 投影片母片] 索引標籤,然後按一下 [ 編輯母片]底下的 [ 母片元素],然後選取您要新增的元素。
![[投影片母片] 索引標籤,[投影片母片] 群組](https://support.content.office.net/zh-tw/media/f36e4dd2-8cd1-4f97-8a5e-ca46e0d4ed6a.gif)
-
如果 [ 主元素 ] 按鈕無法使用,表示您可能已選取投影片版面配置,而非投影片母片。
-
如果 [ 主元素 ] 功能表中的專案無法使用,則它們已經新增至投影片母片,而您無法新增更多專案。
-
-
在投影片母片檢視中完成變更後,按一下訊息列上的 [關閉母片] 以返回標準模式。
祕訣: 投影片母片的變更和對應的投影片版面配置會暫時新增至套用至簡報的主題。 但如果您接著套用不同的主題,則會捨棄投影片母片的變更。 若要保留變更以供日後使用,請在 [佈景主題] 索引標籤的 [佈景主題] 底下,按一下 [儲存佈景主題]。










