您可能會注意到使用 Mac 版 Excel 2011 開啟已儲存的舊活頁簿時,相較於使用更新版本的 Mac 版 Excel 開啟同一個檔案時,欄寬和/或列高有一些差異。 這是由於為了改善 Mac 版 Excel 和 Windows 等其他平台上的 Excel 刻意所做的變更。 在 Excel 2011 與 Mac 更新版本版之間發現的差異,也存在於 Mac 版 Excel 2011 與 Windows 版 Excel 2010 (和更新版本) 之間。
附註: 相較于 Excel 2011,更新版本的 Mac 版 Excel 與 Windows 版 Excel 之間不會再有相同的版面配置差異。
技術相關附註:
-
Excel 會根據「一般」儲存格樣式中所用字型的字元寬度判斷欄寬,而欄寬的單位為「字元寬度」。 「字元寬度」取決於「一般」儲存格樣式中所指定的字型和字型大小。 如果字型較窄或設為較小的字型大小,則預設欄將顯示比字型較寬和/或設為較大字型大小時來得窄的寬度。 您可以調整「一般」儲存格樣式中的大小或字型,以據此重新計算和調整所有欄的寬度。
-
為什麼 Excel 2011 與更新版本的 Mac 版 Excel 之間會有差異? 作業系統會回報字元寬度 (以像素為單位) 給 Excel。 如果指定的字型寬度 (以像素為單位) 並非整數,Excel 則會將它調整為整數,因為系統無法顯示不完全的像素。 Excel 2011 會調整為下一個較高的整數,但更新版本的 Excel 會四捨五入為最接近的整數,這與 Windows 版 Excel 是一致的。 針對 Excel 2016 和更新版本已將值四捨五入的字型大小,欄寬會不同。
舉例來說,如果作業系統將字型字元寬度回報為 6.48 個像素,Excel 2011 會使用 7 個像素做為字元寬度,但更新版本的 Mac 版 Excel 和 Windows 版 Excel 會使用 6 個像素做為字元寬度。 如果欄的寬度為 10 個字元,在 Excel 2011 中會比在更新版本的 Mac 版 Excel 和 Windows 版 Excel 中大 10 個像素。
在很多工作表中,這些差異並不明顯。 不過,在某些案例中,差異會比較顯著,例如當有大量的欄需要符合列印頁面時。 在四捨五入與欄寬計算之些微差異的兩相結合下,有可能會導致顯著的差異。 如需有關 Excel 如何決定欄寬的資訊,請參閱 Excel 中的欄寬決定方式的相關說明。 -
由於我們已不再支援 Excel 2011 所使用的 API,因此 Excel 用來尋找指定字型之字元寬度的 macOS API 已變更。 在某些情況下,替代 API 會回報不同於舊版 API 的字元寬度,這可能會導致 Excel 無法避免的差異。
-
欄寬會以字元數或實際單位 (英吋或公分) 的形式顯示,因此會計算為整數的像素。 實際欄寬可四捨五入,這樣就會變成整數的像素。 舉例來說,如果使用者將欄寬從 0.08” 調整到 0.09”,欄寬可能不會改變,因為兩個值皆可四捨五入為相同整數的像素。 基於這個原因,以實際單位設定的欄寬可能無法精確符合預期的實際頁面寬度。 舉例來說,如果您將欄寬設為 1 英吋,結果可能不會是有 7 個欄精確地符合寬度為 7 英吋的頁面。
-
關於 Excel 2011 與更新版本的 Mac 版 Excel 之間的列高差異,除非使用者已手動指定列高,否則 Excel 會針對任何指定列中的值,將列高自動調整為符合字型和字型大小。 Excel 會將一些填補 (空白區域) 新增到列高,以符合指定的字型和字型大小。 Excel 2011 與更新版本的 Mac 版 Excel 使用的填補量會稍有不同。 這些差異是為了讓 Mac 版 Excel 與 Windows 版 Excel 更一致,讓使用者在共用檔案時享有更一致的體驗。
狀態:因應措施
視活頁簿的內容和用途而定,這些方法可能各自適用於不同的情況。
-
在整個活頁簿的欄寬比預期來得寬或窄的情況下,您可以變更一項設定,讓系統重新計算 (縮放) 所有欄寬,以免需要手動調整欄的大小。 在 Excel 2011 和更新版本中有相同字元寬度的「一般」儲存格樣式中,指定字型和/或字型大小。 若要尋找這類字型和字型大小,請使用更新版本的 Mac 版 Excel 開啟您在 Excel 2011 中所知的預期版面配置的文件。 在「一般」儲存格樣式中變更字型和/或字型大小,然後檢查版面配置是否符合您預期的結果。 您可能需要嘗試多種字型和/或字型大小,才能找到符合您預期的結果。
-
若要避免欄比預期更寬,而導致在所需頁面的右方額外顯示一或多個頁面的情況 (在 [整頁模式] 或列印時),您可以將 [配合調整大小] 選項設為調整成 1 頁寬,以及「自動」高度。 這應該會視需要壓縮欄,讓這些欄符合單一頁面的寬度。 您可在功能區的 [頁面配置] 索引標籤找到這些選項,也可以在 [版面設定] 對話方塊中找到這些選項。 在 [版面設定] 對話方塊中,刪除 [頁高] 欄位中的值以將它設為空白。 這表示列印區域的大小將調整為 1 頁寬,但將視需要調整頁數 [頁高] 以符合指定的寬度。
![[版面設定] 對話方塊顯示縮放選項 [調整成] 1 頁寬且不指定頁數 [頁高] 的螢幕擷取畫面](https://support.content.office.net/zh-tw/media/5ec9621c-8346-4b32-8c28-facd9708bd6f.png)
-
關於 Excel 2011 與更新版本的 Mac 版 Excel 之間欄的度量單位:
-
在 [整頁模式] 下,欄寬會以相同的度量單位顯示。
-
在 [標準模式] 下,欄寬會以字元和像素顯示,而不是以實際單位顯示,因為實際單位無法直接適用於該模式。 若要查看實際單位 (英吋/公分),可切換到 [整頁模式]。
-
-
關於 Excel 2011 與更新版本的 Mac 版 Excel 之間列的度量單位:
-
在 [整頁模式] 下,列高會以相同的度量單位顯示。
-
在 [標準模式] 下,更新版本的 Mac 版 Excel 中的列高會以點/像素顯示,而不是以英吋/公分顯示。 若要以英吋或公分的單位顯示,可切換到 [整頁模式]。
-
-
調整列和欄的大小 - 您可以選取所需的列/欄,然後將某一列或某一欄的邊緣拖曳到所需的高度/寬度,以同時調整多個列或欄的大小。 所有選取的列或欄都會設定為指定的大小。 遞增量可讓調整結果擁有單一像素的精細度,如下所示。
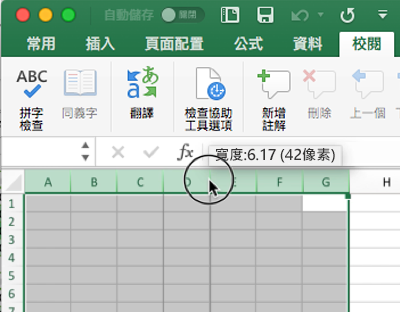
-
在某些情況下,影像似乎延伸或壓縮 (遺失長寬比)。 若要將影像還原為插入到檔案時的原始大小,您可以選取影像,移至 [圖片格式] 窗格,然後按一下 [重設] 按鈕。
![顯示 Excel 的 [設定圖片格式] 窗格並醒目提示 [重設] 按鈕的螢幕擷取畫面。](https://support.content.office.net/zh-tw/media/9ee87a94-a366-4964-8294-e5bd565ccbe7.png)
如果這需要用於大量影像,可透過 VBA (巨集) 達成這項操作。 使用 ShapeRange.ScaleHeight 和 ShapeRange.ScaleWidth 方法來重設或變更物件大小。 例如,若要將選取的圖形重設為原始大小,同時將左上角保留在其目前位置,請使用 "Selection.ShapeRange.ScaleHeight 1, msoTrue, msoScaleFromTopLeft"。














