使用 [版面設定] 對話方塊來設定頁面的版面配置和列印選項。
按一下 [頁面配置] 索引標籤,然後在 [版面設定] 群組中,按一下 [對話方塊啟動器] 
![[版面設定] 對話方塊啟動器](https://support.content.office.net/zh-tw/media/92e68f2d-8df8-4dd0-9d65-572db3bf0f83.png)
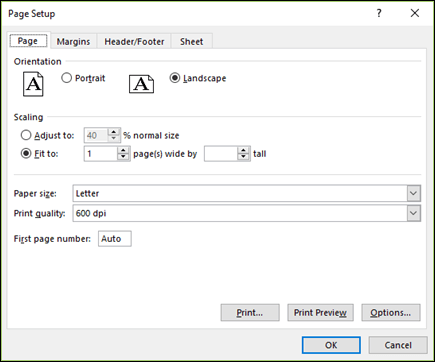
方向 在橫向和直向之間選擇。
縮放比例 在列印時放大或縮小工作表或選取範圍,使其符合指定的頁面數。
-
縮放比例 選取 [縮放比例] 時,您可以在 [% 正常大小] 方塊中輸入百分比。
-
調整成 選取 [調整成] 時,您可以在 [頁寬] 方塊和 [頁高] 方塊中輸入數字。 若要填滿紙張寬度並在必要時使用多頁,請在 [頁寬] 方塊中輸入 1,讓 [頁高] 方塊保持空白。
紙張大小 在此方塊中,按一下 Letter、Legal 或其他大小選項,以指出您想要用於列印文件或信封的大小。
列印品質 在此方塊中,按一下某個解析度以指定使用中工作表的列印品質。 解析度是出現在列印頁面上的每一線性英吋點數 (DPI)。 在支援高解析度列印的印表機中,較高的解析度會產生較高品質的列印。
起始頁碼 在此方塊中,輸入 [自動],以從 "1" (如果是列印工作的第一頁) 或以下一個接續的編號 (如果這不是列印工作的第一頁) 開始編號頁面。 輸入數字以指定 "1" 外的起始頁碼。
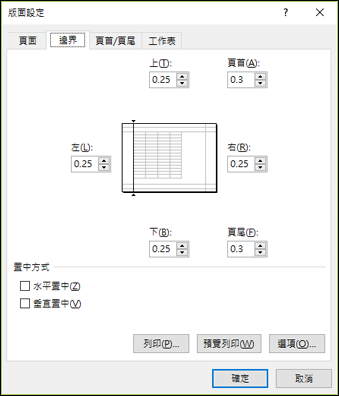
在 [預覽] 方塊中輸入邊界設定並查看結果。
-
上、下、左、右 調整 [上]、[下]、[左] 和 [右] 方塊中的度量,以指定資料與列印頁面邊緣之間的距離。
-
頁首或頁尾 在 [頁首] 方塊或 [頁尾] 方塊中輸入數字,以調整頁首與頁面頂端或頁尾與頁面底端之間的距離。 距離應小於邊界設定,以防止頁首或頁尾與資料重疊。
置中方式選取 [垂直] 核取方塊、[水平] 核取方塊,或兩者,將頁面上的資料在邊界內置中。
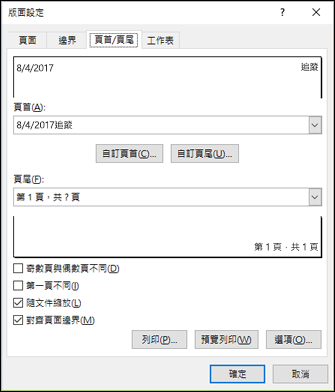
頁首 按一下 [頁首] 方塊中內建的頁尾,或按一下 [自訂頁首] 為您要列印的工作表建立自訂頁首。 內建的頁首會複製到 [頁首] 對話方塊中,您可以在其中格式化或編輯選取的頁首。
頁尾 按一下 [頁尾] 方塊中內建的頁尾,或按一下 [自訂頁尾] 為您要列印的工作表建立自訂頁尾。 內建的頁尾會複製到 [頁尾] 對話方塊中,您可以在其中格式化或編輯選取的頁尾。
奇數頁與偶數頁不同 選取 [奇數頁與偶數頁不同] 核取方塊,以指定在奇數頁上的頁首和頁尾應與偶數頁上的頁首和頁尾不同。
[第一頁不同] 選取 [第一頁不同] 核取方塊,以移除頁首和頁尾,或建立第一個列印頁面的自訂頁首和頁尾。 若要建立第一頁的自訂頁首或頁尾,請選取此核取方塊,按一下 [自訂頁首] 或 [自訂頁尾],然後在 [第一頁頁首] 或 [第一頁頁尾] 索引標籤上,您可以新增要顯示在第一頁的頁首或頁尾資訊。
隨文件縮放 選取 [隨文件縮放] 核取方塊,以指定頁首和頁尾是否應使用與工作表一致的字型大小和縮放比例。 預設會選取此核取方塊。 若要將頁首或頁尾的字型大小和縮放比例與工作表縮放比例分開設定,讓多個頁面擁有一致的外觀,請清除此核取方塊。
對齊頁面邊界 選取 [對齊頁面邊界] 核取方塊,以確保頁首或頁尾邊界與工作表的左右邊界對齊。 預設會選取此核取方塊。 若要將頁首和頁尾的左右邊界設定為與工作表左右邊界無關的特定值,請清除此核取方塊。
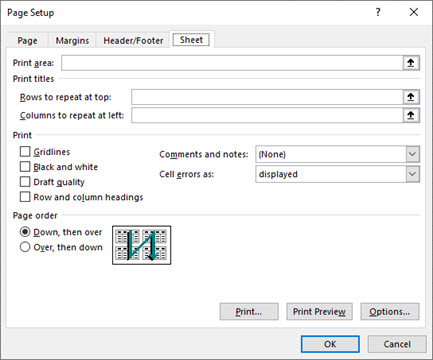
列印範圍 按一下 [列印範圍] 方塊以選取要列印的工作表範圍,然後拖曳到您要列印的工作表區域。 此方塊右端的 [摺疊對話方塊] 按鈕 
列印標題 選取 [列印標題] 下的選項,以列印與列印工作表每一頁上相同的標題欄或標題列。 如果您想要使用特定列做為每頁的水平標題,請選取 [標題列]。 如果您想要在每個頁面上使用垂直標題,請選取 [標題欄]。 然後在工作表上,選取您想要的標題欄或標題列中的一或多個儲存格。 此方塊右端的 [摺疊對話方塊] 按鈕 
列印 指定從工作表列印的內容、列印出來是彩色或黑白,以及列印品質為何。
-
格線 選取 [格線] 核取方塊,以在列印輸出中包含工作表格線。 預設不會列印格線,無論是否在工作表上顯示格線。
-
黑白 當您使用彩色印表機,但在列印時只想使用黑白,請使用 [黑白] 核取方塊。 此選項預設為關閉。 當您使用只列印黑白的印表機時,不需要選取它。
-
草稿品質 選取 [草稿品質] 核取方塊,在您使用的印表機具有草稿品質模式時,使用較少的列印品質,以加快列印速度。 當印表機沒有草稿品質模式時,此選項沒有作用。
-
列與欄標題 選取 [列與欄標題] 核取方塊,以在列印輸出中包含這些標題。
-
註解和記事 在此方塊中,選取要新增到工作表儲存格的註解出現在列印輸出中的位置。 選取 [顯示在工作表底端] 以合併所有註解,並將註解列印在列印輸出尾端新增的頁面上。 選取 [和工作表上的顯示狀態相同],以在工作表上的原始位置列印註解。 註解不會自動包含在列印輸出中,因為預設會選取 [無]。
-
儲存格錯誤為 在此方塊中,選取您希望工作表上顯示的儲存格錯誤在列印輸出中的顯示方式。 依預設,錯誤會依其出現方式顯示,但您無法透過選取 <空白> 來顯示錯誤、選取 -- 來將它們顯示為雙連字號,或將它們顯示為 #N/A。
頁面順序 按一下 [由上到下] 或 [由左至右],以控制資料無法容納在一個頁面時編號和列印的順序。 選擇其中一個選項時,範例圖片會預覽文件列印的方向。
相關連結
需要更多協助嗎?
您可以隨時詢問 Excel 技術社群中的專家,或在社群中取得支援。










