柏拉圖或排序的 直方圖 包含兩個以遞減順序排序的欄,以及代表累計總計百分比的線條。 柏拉圖會醒目提示資料集中最大的因素,且能夠清楚顯示最常見的問題,因此被視為七大品質控制的基本工具之一。
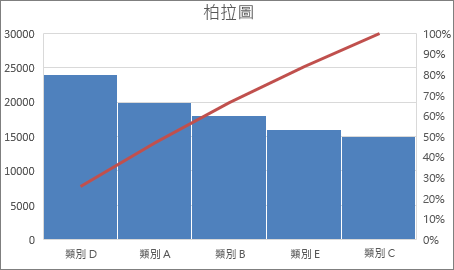
建立柏拉圖
-
選取您的資料。 一般而言,您會選取包含文字 (類別) 和其中一個數字的欄。 然後柏拉圖會將相同的類別分在同一組,並將對應數字加總。
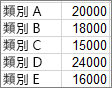
如果您選取兩欄數字,而非選取一個數字和一個對應的文字類別,Excel 會將資料製成區間圖表,就像長條圖一様。 接著您可以調整這些區間。
-
按一下 [插入] > [插入統計圖表],然後在 [長條圖] 底下選擇 [柏拉圖]。
![圖案顯示從 [插入] 索引標籤存取的帕累托圖](https://support.content.office.net/zh-tw/media/82e4f9cc-4de0-4934-bff5-3e042ac65430.png)
您也可以使用 [建議的圖表] 中的 [所有圖表] 索引標籤來建立柏拉圖 (按一下 [插入] > [建議的圖表] > [所有圖表] 索引標籤)。
提示: 使用 [設計] 和 [格式] 索引標籤來自訂圖表的外觀。 如果您沒有看到這些索引標籤,請按一下柏拉圖中的任何位置,在功能區新增 [圖表工具]。
![[圖表工具] 的 [設計] 及 [格式] 索引標籤](https://support.content.office.net/zh-tw/media/fd7db992-63b2-4e28-a877-a2ae13d6b7ef.jpg)
設定區間
-
以滑鼠右鍵按一下圖表水平座標軸 > [座標軸格式] > [座標軸選項]。
![捷徑功能表上的 [座標軸格式] 命令](https://support.content.office.net/zh-tw/media/625d7344-d0be-4f56-b941-ee27f947fb8f.png)
-
利用以下資訊,在 [座標軸格式] 工作窗格中,挑選您要的選項。
![[座標軸格式] 工作窗格](https://support.content.office.net/zh-tw/media/859f6194-795a-4916-866c-c3d5f109444d.png)
依類別 繪製數據和文字時的預設值。 文字類別會繪製在水平軸上,並以遞減順序繪製。
提示: 若要計算文字字串出現的次數,請新增一欄,並填入「1」這個值,然後繪製柏拉圖,並將區間設定為 [依類別]。
自動 這是以單欄數據繪製的帕累托圖表的預設值。 間隔寬度是使用 Scott 一般參考規則加以計算。
間隔寬度 針對每個範圍內的資料點數目,輸入一個正數十進位數字。
間隔數目 輸入柏拉圖 (區間的區間數目,包括溢位區間和溢位區間) 。 區間寬度會自動調整。
溢位區間 核取方塊以針對高於對應方塊中數位的所有值建立一個區間。 若要變更此值,請在方塊中輸入十進位數。
下溢區間 核取方塊以針對低於或等於對應方塊中數位的所有值建立區間。 若要變更此值,請在方塊中輸入十進位數。
在 Excel 2016 中建立長條圖所用的公式
Scott 常態參考法則:
![[自動] 選項的公式](https://support.content.office.net/zh-tw/media/25c6c101-4945-4e5a-bfa3-05b845c66e3a.png)
Scott 常態參考法則會設法將柏拉圖相較於資料集的變異數偏誤最小化 (假設資料為常態分配資料)。
上限溢位區間
![[溢位間隔] 選項的公式](https://support.content.office.net/zh-tw/media/6acca524-130d-4e6a-88de-ad3066210ed6.png)
下限溢位區間
![[反向溢位 Bin] 選項的公式](https://support.content.office.net/zh-tw/media/bd261a41-09b7-4319-b0f1-3dd817d4fc0d.png)
建立柏拉圖
-
選取您的資料。 一般而言,您會選取包含文字 (類別) 和其中一個數字的欄。 然後柏拉圖會將相同的類別分在同一組,並將對應數字加總。
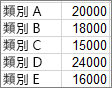
如果您選取兩欄數字,而非選取一個數字和一個對應的文字類別,Excel 會將資料製成區間圖表,就像長條圖一様。 接著您可以調整這些區間。 如需詳細數據,請參閱 Windows 索引標籤上的 [設定間隔 ]。
-
按兩下功能區上的 [ 插入 ] 索引標籤,然後按兩下 [統計圖表] 圖示)

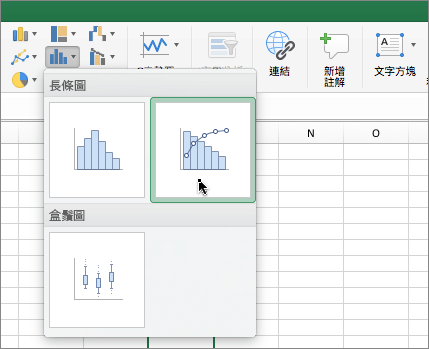
提示: 使用 [圖表設計 ] 和 [ 格式] 索引標籤來自定義圖表的外觀。 如果您沒有看到這些索引標籤,請按下帕累托圖中的任何位置,即可在功能區上顯示這些索引標籤。










