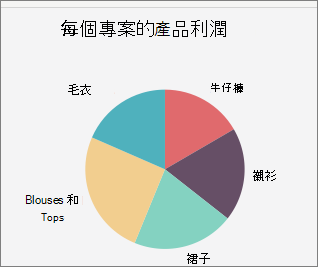您可以針對不同的外觀變更現有圖表的樣式。
對於大部分的平面圖表,您可以變更整個圖表的圖表類型,以便讓圖表擁有不同的外觀,或者您也可以針對任何單一資料數列選取不同的圖表類型,讓圖表變成組合圖。
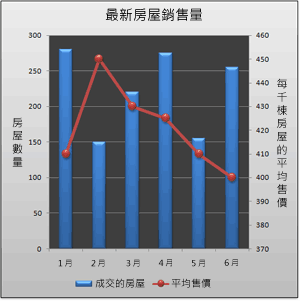
對於泡泡圖和所有立體圖表,您僅能變更整個圖表的圖表類型。
附註: 若要完成此程式,您必須擁有現有的圖表。 如需如何建立圖表的詳細資訊,請參閱建立圖表。
-
請執行下列其中一項操作:
-
若要變更整個圖表的圖表類型,請按一下圖表的圖表區域或繪圖區來顯示 [圖表工具]。
提示: 您也可以以滑鼠右鍵按兩下圖表區域或繪圖區,按兩下 [變更圖表類型],然後繼續執行步驟 3。
-
若要變更某個資料數列的圖表類型,請按一下該資料數列。
附註: 您一次只能變更一個資料數列的圖表類型。 若要變更圖表中多個資料數列的圖表類型,請針對您要變更的每個資料數列,重複此程序中的步驟。
這樣會顯示 [圖表工具],並新增 [設計]、[版面配置] 和 [格式] 索引標籤。
-
-
在 [設計] 索引標籤的 [類型] 群組中,按一下 [變更圖表類型]。

-
在 [變更圖表類型] 對話方塊中,按一下要使用的圖表類型。
第一個方塊會顯示一份圖表類型類別清單,第二個方塊則會顯示每個圖表類型類別可用的圖表類型。 如需有關您可使用之圖表類型的詳細資訊,請參閱可用的圖表類型 (機器翻譯)。
提示: 若要使用先前儲存為範本的圖表類型,請按兩下 [ 範本],然後按下您要使用的圖表範本。
後續步驟
-
如果圖表的大小看起來不再正確,您可以調整圖表大小 ([ 圖表工具 ] > [ 格式 ] 索引卷標 > [ 大小 ] 群組) 。
-
若要變更圖表的版面配置或樣式,請參閱變更圖表的版面配置或樣式 (機器翻譯)。
假設您有群組柱形圖類型,但您想要在簡報中顯示餅圖。 您可以隨時變更您認為最適合代表您的資料的圖表類型。
-
若要將群組直條圖變更為圓形圖,請選取您的圖表。
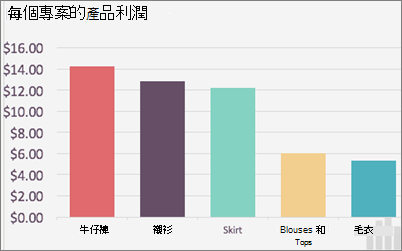
-
在 [圖表設計] 索引標籤中,按一下 [變更圖表類型] > [圓形圖] > [圓形圖]。
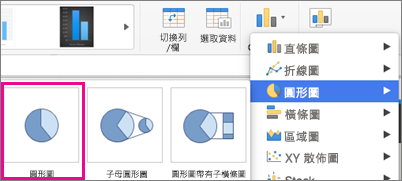
您的新圖表類型會顯示在電子錶格中。