篩選範圍或表格中的資料
在 Excel 中使用自動篩選或內建比較運算符,例如「大於」和「前10名」來顯示您要的數據,並隱藏其餘數據。 篩選儲存格範圍或表格中的數據後,您可以重新套用篩選以取得最新的結果,或清除篩選以重新顯示所有數據。
使用篩選以暫時隱藏表格中的某些資料,讓您能夠專注在需要查看的資料上。

篩選資料的範圍
-
選取範圍內的任何儲存格。
-
選取 [數據 > 篩選]。
![[篩選] 按鈕](https://support.content.office.net/zh-tw/media/5f3ec3cb-3409-4582-bd5b-69b31f4a90c7.jpg)
-
選取欄標題箭號

-
選 取 [文字篩選] 或 [數字篩選], 然後選取比較,例如 [ 中間]。
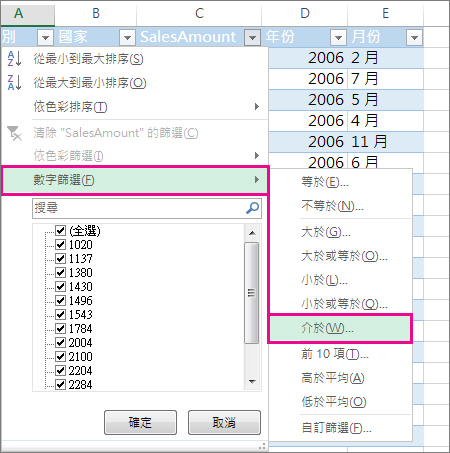
-
輸入篩選準則,然後選取 [確定]。
![[自訂快速篩選] 對話方塊](https://support.content.office.net/zh-tw/media/65203112-ec23-45bb-b150-32916d0907c4.jpg)
篩選表格中的資料
當您將資料放入表格中,系統就會自動在表格標題中新增篩選控制項。
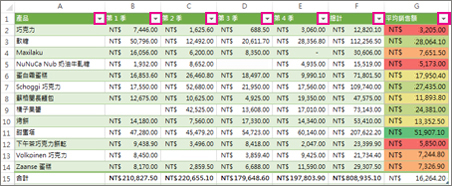
-
針對您要篩選的欄,選取欄標題箭號

-
取消核取 [ (選取所有) ,然後選取您要顯示的方塊。
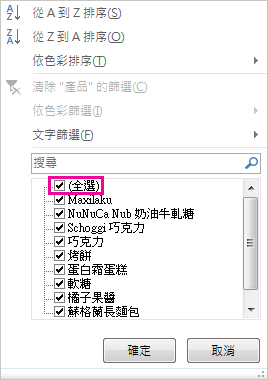
-
選取 [確定]。
欄標題箭號


相關主題
篩選的數據只會顯示符合您指定 準則 的列,並隱藏您不想顯示的列。 篩選數據之後,您可以複製、尋找、編輯、格式化、圖表,並列印篩選數據的子集,而不需要重新排列或移動。
您也可以篩選多個欄。 篩選是累加的,這表示每個額外的篩選是根據目前的篩選,並進一步減少數據的子集。
附註: 當您使用 [ 尋找] 對話框搜尋篩選的數據時,只會搜尋顯示的數據;不會搜尋未顯示的數據。 若要搜尋所有數據,請清除所有篩選。
這兩種類型的篩選
使用自動篩選,您可以建立兩種類型的篩選:依清單值或準則。 每一種篩選類型都是針對每個儲存格範圍或欄表格互斥。 例如,您可以依據數位清單或準則進行篩選,但不能兩者都篩選;您可以依圖示或自定義篩選進行篩選,但無法同時依據兩者進行篩選。
重新套用篩選
若要判斷是否已套用篩選,請注意欄標題中的圖示:
-

當您將游標停留在已啟用篩選但未套用的欄標題上時,螢幕提示會顯示「 (顯示全部) 」。
-
[篩選] 按鈕

當您將游標停留在篩選欄的標題上時,螢幕提示會顯示套用至該欄的篩選,例如「等於紅色單元格色彩」或「大於 150」。
當您重新套用篩選時,會因為下列原因而出現不同的結果:
-
數據已新增、修改或刪除至儲存格範圍或表格欄。
-
公式傳回的值已經變更,而且工作表已經重新計算。
不要混用數據類型
為了獲得最佳結果,請不要在同一欄中混合數據類型,例如文字和數位,或是數位和日期,因為每一欄只能使用一種篩選命令。 如果混合使用數據類型,顯示的命令就是最常出現的數據類型。 例如,如果欄包含三個儲存為數位的值,而四個值是文字,則會顯示 [文字篩選] 命令。
篩選表格中的資料
當您將資料放入表格中時,系統就會自動在表格標題中新增篩選控制項。
-
選取要篩選的資料。 在 [常 用] 索 引標籤上,選取 [格式化為表格],然後選擇 [ 格式化為表格]。
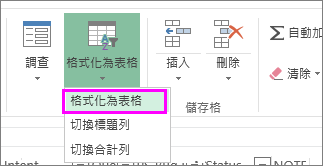
-
在 [ 建立表格 ] 對話框中,您可以選擇表格是否有標題。
-
選取 [有標題的表格 ],將數據的頂端列變成表格標題。 將不會篩選此列中的數據。
-
如果您想要 Excel 網頁版 新增佔位符標題, (可以在表格數據上方重新命名) ,請勿選取複選框。
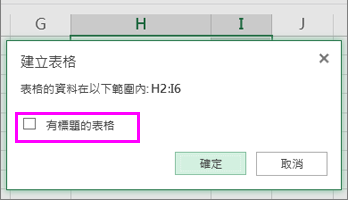
-
-
選取 [確定]。
-
若要套用篩選,請按下欄標題中的箭號,然後挑選篩選選項。
篩選資料的範圍
如果您不想將數據格式化為表格,也可以將篩選套用至數據範圍。
-
選取要篩選的資料。 為了獲得最佳結果,欄應該會有標題。
-
在 [ 數據] 索引 標籤上,選擇 [ 篩選]。
表格或範圍的篩選選項
您可以套用一般 篩選 選項或特定於資料類型的自訂篩選。 例如,篩選數位時,您會看到 [數字篩選]、您會看到日期的 [日期篩選],而對於文字,您會看到 [文字篩選]。 一般篩選選項可讓您從現有資料清單中選取您要查看的數據,如下所示:
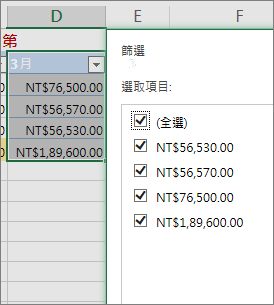
數位篩選 可讓您套用自訂篩選:
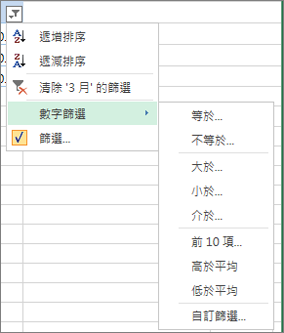
在此範例中,如果您想要查看三月份銷售額低於 $6,000 的區域,您可以套用自定義篩選:
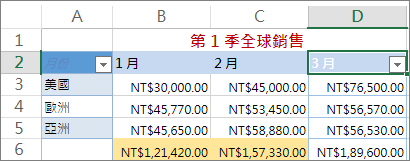
方法如下:
-
選取 [小於] > 3 月 > [數字篩選 ] 旁的篩選箭 號,然後 輸入 6000。
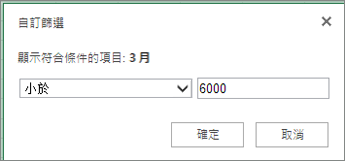
-
按一下 [確定]。
Excel 網頁版 套用篩選,並僅顯示銷售額低於 $6000 的區域。
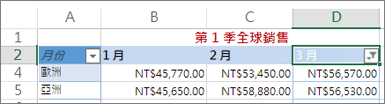
您可以以類似的方式套用自訂 的日期篩選 和 文字篩選 。
若要清除欄中的篩選
-
選取欄標題旁的 [ 篩選

若要移除表格或範圍中的所有篩選
-
選取表格或範圍內的任何儲存格,然後在 [ 資料] 索 引標籤上選取 [ 篩選] 按鈕。
這會移除表格或範圍中所有欄的篩選,並顯示您的所有數據。
-
按一下篩選範圍或表格中的儲存格。
-
在 [ 數據] 索 引標籤上,選取 [篩選]。
![在 [資料] 索引標籤上選取 [篩選]](https://support.content.office.net/zh-tw/media/8964163e-b3f7-4b74-9ce1-35f9d793ac81.png)
-
選取包含您要篩選之內容的欄中

-
在 [ 篩選] 底下,選取 [選擇一個],然後輸入您的篩選準則。
![在 [篩選] 方塊中選取 [選擇一個]](https://support.content.office.net/zh-tw/media/6e2ac78a-ea65-499c-b025-62eef12c7375.png)
附註:
-
您可以一次只將篩選套用至工作表上的一個儲存格範圍。
-
當您將篩選套用至某欄,其他欄的可用篩選僅限目前篩選範圍中的可見值。
-
只有清單中前 10,000 個唯一項目會出現在篩選視窗中。
-
按一下篩選範圍或表格中的儲存格。
-
在 [ 數據] 索 引標籤上,選取 [篩選]。
![在 [資料] 索引標籤上選取 [篩選]](https://support.content.office.net/zh-tw/media/8964163e-b3f7-4b74-9ce1-35f9d793ac81.png)
-
選取包含您要篩選之內容的欄中

-
在 [ 篩選] 底下,選取 [選擇一個],然後輸入您的篩選準則。
![在 [篩選] 方塊中選取 [選擇一個]](https://support.content.office.net/zh-tw/media/6e2ac78a-ea65-499c-b025-62eef12c7375.png)
-
在快顯功能表旁邊的方塊中,輸入您要使用的數字。
-
根據您所做的選擇,您可能會收到其他準則以選取:
![在 [篩選] 方塊中,選取 [且] 或 [或] 以新增更多準則](https://support.content.office.net/zh-tw/media/cc0ad23c-135a-4b8d-a4ad-dba6e086c6ce.png)
附註:
-
您可以一次只將篩選套用至工作表上的一個儲存格範圍。
-
當您將篩選套用至某欄,其他欄的可用篩選僅限目前篩選範圍中的可見值。
-
只有清單中前 10,000 個唯一項目會出現在篩選視窗中。
-
若不使用篩選,您可以使用設定格式化的條件,讓頂端或底端的數字在您的資料中顯著地呈現。
您可以根據視覺準則 (例如字型色彩、儲存格色彩或圖示集) 快速篩選資料。 您也可以篩選您是否已格式化儲存格、套用儲存格樣式,或使用設定格式化的條件。
-
在儲存格範圍或表格欄中,按一下包含您想要做為篩選依據之儲存格色彩、字型色彩或圖示的儲存格。
-
在 [ 數據] 索 引標籤上,選取 [篩選]。
![在 [資料] 索引標籤上選取 [篩選]](https://support.content.office.net/zh-tw/media/8964163e-b3f7-4b74-9ce1-35f9d793ac81.png)
-
選取包含您要篩選之內容的欄中
![[自動篩選] 箭號](https://support.content.office.net/zh-tw/media/f52d805d-11ae-496e-9285-8afa0a928f59.gif)
-
在 [篩選] 底下的 [依色彩] 快顯功能表中,選取 [儲存格色彩]、[字型色彩] 或 [儲存格圖示],然後按一下色彩。
只有您要篩選的欄包含空白儲存格時,才能使用這個選項。
-
按一下篩選範圍或表格中的儲存格。
-
在 [ 數據] 工具列上,選取 [篩選]。
![在 [資料] 索引標籤上選取 [篩選]](https://support.content.office.net/zh-tw/media/8964163e-b3f7-4b74-9ce1-35f9d793ac81.png)
-
選取包含您要篩選之內容的欄中
![[自動篩選] 箭號](https://support.content.office.net/zh-tw/media/f52d805d-11ae-496e-9285-8afa0a928f59.gif)
-
在 [(全選)] 區域中,向下捲動並選取 [(空白)] 核取方塊。
附註:
-
您可以一次只將篩選套用至工作表上的一個儲存格範圍。
-
當您將篩選套用至某欄,其他欄的可用篩選僅限目前篩選範圍中的可見值。
-
只有清單中前 10,000 個唯一項目會出現在篩選視窗中。
-
-
按一下篩選範圍或表格中的儲存格。
-
在 [ 數據] 索 引標籤上,選取 [篩選]。
![在 [資料] 索引標籤上選取 [篩選]](https://support.content.office.net/zh-tw/media/8964163e-b3f7-4b74-9ce1-35f9d793ac81.png)
-
選取包含您要篩選之內容的欄中
![[自動篩選] 箭號](https://support.content.office.net/zh-tw/media/f52d805d-11ae-496e-9285-8afa0a928f59.gif)
-
在 [篩選] 底下,選取 [選擇一個],然後在快捷功能表中執行下列其中一項操作:
若要篩選下列範圍
按一下
包含特定文字的列
[包含] 或 [等於]。
不包含特定文字的列
[不包含] 或 [不等於]。
-
在快顯功能表旁邊的方塊中,輸入您要使用的文字。
-
根據您所做的選擇,您可能會收到其他準則以選取:
![在 [篩選] 方塊中,選取 [且] 或 [或] 以新增更多準則](https://support.content.office.net/zh-tw/media/cc0ad23c-135a-4b8d-a4ad-dba6e086c6ce.png)
若要
按一下
篩選表格欄或選取範圍,因此兩個準則必須為 True
[和]。
篩選表格欄或選取範圍,因此其中一個準則或兩個準則可以為 True
[或]。
-
按一下篩選範圍或表格中的儲存格。
-
在 [ 數據] 工具列上,選取 [篩選]。
![在 [資料] 索引標籤上選取 [篩選]](https://support.content.office.net/zh-tw/media/8964163e-b3f7-4b74-9ce1-35f9d793ac81.png)
-
選取包含您要篩選之內容的欄中
![[自動篩選] 箭號](https://support.content.office.net/zh-tw/media/f52d805d-11ae-496e-9285-8afa0a928f59.gif)
-
在 [篩選] 底下,選取 [選擇一個],然後在快捷功能表中執行下列其中一項操作:
若要篩選
按一下
文字行首
[開頭為]。
文字行尾
[結尾為]。
包含文字但不以字母開頭的儲存格
[開頭不是]。
包含文字但不以字母結尾的儲存格
[結尾非]。
-
在快顯功能表旁邊的方塊中,輸入您要使用的文字。
-
根據您所做的選擇,您可能會收到其他準則以選取:
![在 [篩選] 方塊中,選取 [且] 或 [或] 以新增更多準則](https://support.content.office.net/zh-tw/media/cc0ad23c-135a-4b8d-a4ad-dba6e086c6ce.png)
若要
按一下
篩選表格欄或選取範圍,因此兩個準則必須為 True
[和]。
篩選表格欄或選取範圍,因此其中一個準則或兩個準則可以為 True
[或]。
萬用字元可以用來協助您建置準則。
-
按一下篩選範圍或表格中的儲存格。
-
在 [ 數據] 工具列上,選取 [篩選]。
![在 [資料] 索引標籤上選取 [篩選]](https://support.content.office.net/zh-tw/media/8964163e-b3f7-4b74-9ce1-35f9d793ac81.png)
-
選取包含您要篩選之內容的欄中
![[自動篩選] 箭號](https://support.content.office.net/zh-tw/media/f52d805d-11ae-496e-9285-8afa0a928f59.gif)
-
在 [ 篩選] 底下,選取 [選擇一個],然後選取任何選項。
-
在文字方塊中,輸入準則並包括萬用字元。
例如,如果您想要篩選同時找出 seat 和 seam 兩個字詞,則請輸入 sea?。
-
請執行下列其中一項動作:
使用
尋找
? (問號)
任何單一字元
例如,sm?th 可找到 smith 和 smyth
* (星號)
任何數目的字元
例如,*east 可找到 Northeast 和 Southeast
~(波狀符號)
問號或星號
例如,there~? 可找到 there?
執行下列任一項作業:
|
若要 |
執行此動作 |
|---|---|
|
移除篩選的特定篩選準則 |
選取包含篩選 |
|
移除套用到某個範圍或表格的所有篩選 |
選取已套用篩選的範圍或表格欄,然後在 [ 數據 ] 索引標籤上選取 [篩選]。 |
|
在範圍或表格中移除或重新套用篩選箭號 |
選取已套用篩選的範圍或表格欄,然後在 [ 數據 ] 索引標籤上選取 [篩選]。 |
當您篩選數據時,只會出現符合準則的數據。 不符合該準則的數據會隱藏。 篩選數據之後,您可以複製、尋找、編輯、格式化、圖表,以及列印篩選數據的子集。
已套用 [前 4 個項目] 篩選的表格
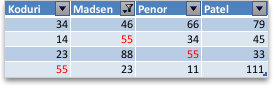
篩選是累加的。 這表示每個額外的篩選是根據目前的篩選,並進一步減少數據的子集。 您可以篩選多個值、一種以上的格式或多個準則,藉此進行複雜的篩選。 例如,您可以篩選所有大於5且低於平均值的數位。 但某些篩選 (前十和後十,高於及低於平均) 是根據原始的單元格範圍。 例如,當您篩選前十個值時,您會看到整個清單的前十個值,而不是最後一個篩選子集的前十個值。
在 Excel 中,您可以建立三種篩選:依值、依格式或依準則。 但每個篩選類型都是互斥的。 例如,您可以依儲存格色彩或數位清單進行篩選,但不能依據兩者進行篩選。 您可以依圖示或自定義篩選進行篩選,但無法同時依據兩者進行篩選。
篩選會隱藏多餘的數據。 如此一來,您就可以專心處理您想要看到的內容。 相反地,當您排序數據時,數據會依某種順序重新排列。 如需排序的詳細資訊,請參閱 排序數據清單。
當您篩選時,請考慮下列指導方針:
-
只有清單中前 10,000 個唯一項目會出現在篩選視窗中。
-
您可以篩選多個欄。 當您將篩選套用至某欄,其他欄的可用篩選僅限目前篩選範圍中的可見值。
-
您可以一次只將篩選套用至工作表上的一個儲存格範圍。
附註: 當您使用 [尋找 ] 搜尋篩選的數據時,只會搜尋顯示的數據;不會搜尋未顯示的數據。 若要搜尋所有數據,請清除所有篩選。
需要更多協助嗎?
您可以隨時詢問 Excel 技術社群中的專家,或在社群中取得支援。










