在 Excel 中新增或移除圖表中的副座標軸
當圖表中的數字差異很大,從 資料數列 到數據系列,或是當您有混合類型的數據 (價格和磁碟區) 時,請在副垂直 (數值) 軸上繪製一或多個數據系列。 副垂直座標軸上的刻度顯示出相關資料數列的值。 副座標軸很適合用於顯示直條圖與折線圖的組合圖表。 您可以將圖表變更為組合式圖表,快速顯示如下所示的圖表。
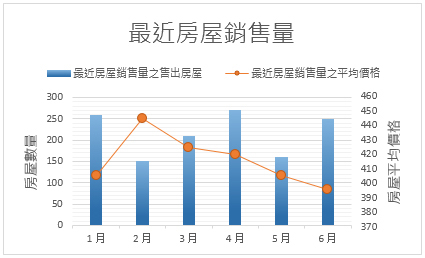

-
選取圖表以開啟 [圖表工具]。
-
選取 [設計] > [變更圖表類型]。
-
選取 [組合式圖表] > [群組直條圖 - 折線圖於副座標軸]。
-
為您想要顯示的資料數列選取 [副座標軸]。
-
選取下拉式箭號,並選擇 [折線圖]。
-
選取 [確定]。
當 資料數列 的圖表中值與資料數列差異很大時,您可以在副座標軸上繪製一或多個資料數列。 當相同圖表中有混合類型的資料 (例如,價格和數量) 時,副座標軸也可以做為組合圖表的一部分。
在此圖表中,會將左側的主垂直軸使用於銷售量,而右側的副垂直軸代表價格。
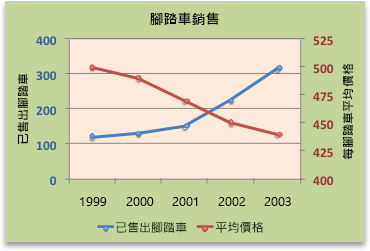
執行下列任何一個動作:
新增副座標軸
-
此步驟僅適用於 Mac 版 Word:在 [檢視] 功能表上,按兩下 [整頁模式]。
-
在圖表中,選取您要在副座標軸上繪製的資料數列,然後按一下功能區上的 [圖表設計] 索引標籤。
例如,在折線圖中,請按一下圖表中的其中一個線條,則該資料數列的所有資料標記都會變成已選取狀態。
-
按一下 [新增圖表項目] > [座標軸] > 然後選取 [副水平] 或 [副垂直]。
新增副座標軸的座標軸標題
-
此步驟僅適用於 Mac 版 Word:在 [檢視] 功能表上,按兩下 [整頁模式]。
-
在圖表中,選取您要在副座標軸上繪製的資料數列,然後按一下功能區上的 [圖表設計] 索引標籤。
例如,在折線圖中,請按一下圖表中的其中一個線條,則該資料數列的所有資料標記都會變成已選取狀態。
-
按一下 [新增圖表項目] > [座標軸標題] > 然後選取 [副水平] 或 [副垂直]。
需要更多協助嗎?
您可以隨時詢問 Excel 技術社群中的專家、在 Answers 社群 中取得支援,或是建議新功能或改進。 若要分享您的想法,請參閱 如何提供有關 Microsoft Office 的意見反應。 我們隨時洗耳恭聽。










