附註: 本文已完成其任務,將於不久之後淘汰。 為了避免造成「找不到網頁」問題,我們將在我們能掌握的範圍內,移除所有連往本文的連結。 如果您建立了連往本頁面的連結,請將之移除,與我們一同維持網路暢行無阻。
Microsoft Word Web App 將您的 Microsoft Word 體驗延伸至網頁瀏覽器,您就可以直接在儲存檔的網站上處理檔。
與 Word 無縫整合
您在 Microsoft Word 中建立檔。 您想要將它張貼在網站上,讓其他人可以讀取,可能會列印出來。 如果您在張貼某人的名稱有錯誤的情況中進行過說明,該怎麼辦? 如果您只是在網站上快速修正問題,不是很好嗎? Word Web App 能讓這個案例成為可能。
在 Microsoft Word 2010 您可以將檔儲存至 SharePoint 文件庫,以開始使用 Word Web App 。 在 [檔案] 索引標籤上,按一下 [儲存] & 傳送],然後按一下 [儲存至 SharePoint]。
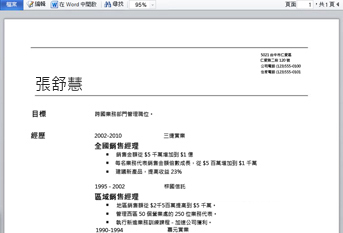
現在,您的檔可以在瀏覽器中快速查看及列印、在瀏覽器中編輯,或在 Word 中重新開啟。
附註: 在 Word Web App中開啟檔時,不需要在 Word 2010 中建立檔。 為了獲得最佳相容性,請使用 Office Word 2003 或更新版本,或使用 Word for mac 2008 版本12.2.9 或 Mac 版 Word 2011。 如果您使用的是 Word 2003,請安裝最新的 service pack,並將檔儲存到您電腦上的 .docx 檔案,然後將該檔上傳到已設定 Office Web Apps 程式的 SharePoint 網站。
在瀏覽器中閱讀檔
當您在 SharePoint 中開啟您的檔時, Word Web App 會在瀏覽器中開啟檔。 如果您是在 Word 的 [整頁模式] 中開啟檔,版面配置和格式設定就是您會看到的內容。
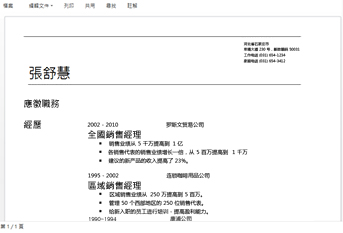
附註: 如果您沒有安裝 Microsoft Silverlight 2 或更新版本, Word Web App 會顯示包含安裝 Silverlight 之連結的列。 Silverlight 不是必要的,但如果您已安裝最新版本的 Silverlight,就能更快速地顯示檔,並以高縮放比例提供更大的視覺保真。
在 [閱讀檢視] 中,您可以翻閱檔,或移至特定頁面。 輸入您要移至的頁面編號,或使用 [上一頁] 和 [下一頁]按鈕。
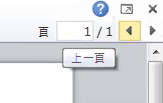
如果您想要更仔細地查看,或者想要在螢幕上看到更多的頁面,請使用 [縮放] 命令來增加或減少您的網頁檢視。
您也可以使用 [尋找] 命令來搜尋單字或片語。 檔中醒目提示搜尋結果。
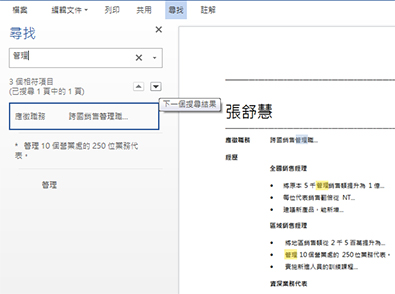
就像網頁一樣,您可以選取檔中的文字並複製,以便將其貼到另一個應用程式中。
從瀏覽器列印
Word Web App 會以 [閱讀檢視] 中顯示的方式列印檔案。 若要列印檔,請按一下 [檔案] 索引標籤,然後按一下 [列印]。
![[列印] 命令](https://support.content.office.net/zh-tw/media/2ad64302-3c2d-4e98-96ac-e5b43475fb6f.jpg)
附註: 在 Word Web App中進行列印時,必須有 PDF 檢視器。 如果您還沒有 PDF 檢視器,您可以從網路免費下載。 Word Web App 支援下列 PDF 檢視器:
-
Adobe Reader 9. x
-
Adobe Reader ∞
-
Adobe Reader 6. x
-
Mac OS X 的 Adobe Reader 9
-
Mac OS X 的 Adobe Reader 8
-
Foxit Reader 2。3
在瀏覽器中編輯
如果您要對檔進行變更,請按一下 [在瀏覽器中編輯]。 在 [編輯檢視] 中,您可以新增和刪除內容,以及設定文字格式。 編輯檢視已針對編輯內容進行優化,不會顯示檔。 您可以在 [編輯檢視] 中簡化版面配置,且無法顯示該視圖的專案會顯示為預留位置。 [預留位置] 可防止您無意中刪除可顯示但無法在 Word Web App中編輯的內容。
![[編輯] 模式](https://support.content.office.net/zh-tw/media/6b817155-1a81-4723-a5aa-f454eb867bad.jpg)
在 [編輯檢視] 中,您可以像平常一樣輸入文字,而且您可以使用 [複製/貼上] 和 [復原/重做] 命令。 您可以套用樣式以及您在 [常用] 索引標籤上看到的所有文字格式設定選項,來設定文字格式。
您也可以新增圖片、表格和超連結。 移至 [插入] 索引標籤以新增這些選項。
如果您想要查看檔中的變更外觀,請按一下 [檔案] 索引標籤上的 [儲存],然後切換回 [閱讀檢視]:在 [視圖] 索引標籤上,按一下 [閱讀檢視]。
在 Word 中無縫編輯
在 Word Web App 中編輯最適合用來進行快速變更,例如進行校正、插入圖片,或新增更多文字。 如果您想要一組完整的 Word 功能,請按一下 [檔案] 索引標籤,然後按一下 [在 Word 中開啟]。
Word Web App 直接在 Word 桌面應用程式中開啟檔,您可以在其中更大的工作,例如,如果您想要變更檔中的樣式、變更 SmartArt,或新增頁首及頁尾。 在 Word 中,當您按一下 [儲存] 時,Word 會將檔儲存回 web 伺服器。
附註: 在 Firefox、Internet Explorer (Windows)和 Safari (Mac)瀏覽器中,都支援從瀏覽器直接開啟檔至 Word 桌面應用程式。 在 Windows 中,您也必須使用 Word 2003 或更新版本才能使用此功能(如果您使用的是 Firefox,您也必須使用 Word 2010)。 在 Mac 上,這項功能需要 Microsoft Word for Mac 2008 版本12.2.9 或 Mac 版 Word 2011。










