Microsoft 編輯器會在 Word 網頁版 執行,以分析您的文件,並提供拼字、文法及樣式問題的建議。 當您使用Microsoft 365 帳戶登入時,編輯器會提供修飾建議,例如讓句子更簡潔、選擇更簡單的文字,或以更正式的樣式撰寫。
如需其他詳細資料,請參閱使用 Microsoft 365 從編輯器取得更多資訊。
[編輯器] 面板
若要存取 [編輯器] 選項面板,請選取功能區 [常用] 索引標籤上的 [編輯器] 圖示。
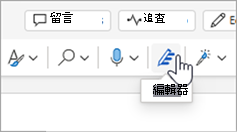
在顯示的 [編輯器] 面板中,您可以指定您要 [編輯器] 監視的專案。 選取校正或修飾類型 (例如 [文法],Clarity) ,然後使用建議卡上的箭號逐步執行選項。
行內建議
編輯器會在偵測到問題時醒目提示。 開啟的 [編輯器] 面板也會指出這些發生情況。
您可以按一下醒目提示的單字 () 以檢視解決疑慮的建議。 按一下其中任何一項以實作,或選擇 [ 忽略 ],以保留文字的撰寫方式。 您也可以按一下燈泡圖示,以取得問題的詳細說明。 選取三點圖示以查看其他可用的動作。
其他附注:
-
如果您對忽略的問題改變心意,可以關閉並重新開啟檔,然後返回 [編輯器]。 它會再次找到問題。
-
您可以在任何 Office 程式的自訂字典中新增唯一的單字。 這可讓您在所有 Office 程式中使用拼字檢查這個字。
編輯器正在執行,即使其面板已關閉
編輯器一律會在背景執行。 因此,即使其面板已關閉,您仍可能會看到關於拼字、文法和樣式問題的紅色和藍色底線出現。
-
以滑鼠左鍵按一下加上底線的文字,查看您可以選取以實作的取代建議。
-
開啟其他選項的三點功能表, (例如 [略過]、[顯示同義字]、[新增至字典]) 。
附註: 在 Word 網頁版中,您可以自訂 [編輯器] 設定的喜好設定。 移至 [ 設定] > [檢閱 > 編輯器] 功能表。 只有當 [編輯器] 面板關閉時,才會套用這些設定。
檢查一種以上的語言
您的文件可能以多個語言撰寫,或您可能需要切換到另一個語言讓 [編輯器] 檢查。
若要檢查其他語言的文字,請選取該文字,移至 [校 閱 > 編輯器 > 設定校訂語言],然後選擇您的語言。
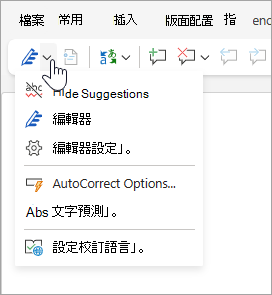
[編輯器] 並不會檢查所有語言的相同問題。 當檢查多個語言時,[編輯器] 可讓您知道哪些語言可進行修飾。
此影 像顯示專 為英文 (美國) 套用的編輯器設定。
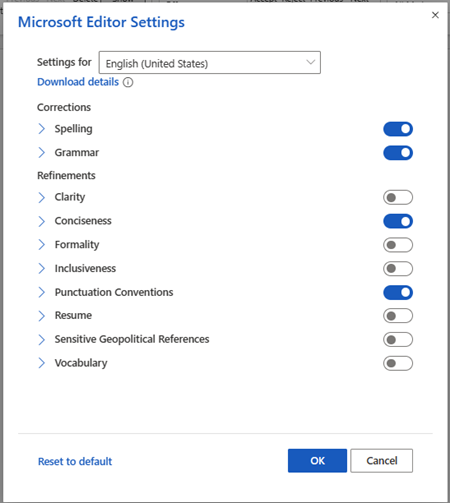
雖然編輯器會檢查超過 20 種語言的文法和修飾, (並檢查 89) 中的拼字,但 [編輯器] 面板目前僅提供英文、法文、德文和西班牙文。 如需 [編輯器] 在各種語言中檢查的問題相關資訊,請參閱各語言可使用的編輯器拼寫、文法和修飾功能。
瀏覽器中的 [編輯器]
如果您在使用 Word 網頁版時,在瀏覽器中將 [編輯器] 做為擴充功能,則您的文件建議會來自 Word 中的 [編輯器],而不是瀏覽器擴充功能。
如需 [編輯器] 瀏覽器擴充功能的詳細資訊,請參閱使用 Microsoft 編輯器瀏覽器擴充功能檢查文法和拼字。
另請參閱
透過 Word 教學課程中的編輯器深入瞭解。










