重要: Windows 7、8 和 8.1 不再支援 OneDrive 同步處理應用程式。 深入了解。
透過 Microsoft OneDrive,在任何裝置隨處取得您的檔案和照片。 您可以在電腦中輕鬆地將檔案新增至 OneDrive,這樣就能在您使用的裝置上隨時取得這些檔案。 而且您可以使用 OneDrive 應用程式或桌上型電腦中的 [檔案總管] 瀏覽您的 OneDrive。
|
本篇文包含的資訊是針對 Windows 8.1 中的 OneDrive。 如果您使用的是其他版本的 Windows,或者如果您已將同步處理用戶端升級至 OneDrive 同步處理應用程式 (onedrive.exe),請參閱 OneDrive 說明中的其他文章。 |
OneDrive 啟動和設定
我必須使用 Microsoft 帳戶登入我的電腦才能使用 OneDrive 嗎?
是的,您必須使用 Microsoft 帳戶登入才能瀏覽您的 OneDrive,並且使您的檔案和設定保持同步處理。 如果您使用本機帳戶登入,您只能使用 OneDrive 應用程式瀏覽您的電腦。 若要瀏覽您的 OneDrive 檔案,您必須前往 OneDrive.com。
根據預設,會開啟哪些 OneDrive 設定?
大部分執行 Windows 8.1 和 Windows RT 8.1 的電腦會以這些 OneDrive 設定進行設定︰
-
您在電腦上拍攝的照片 (如果電腦具備相機的話) 會儲存到 [手機相簿] 資料夾,並且會將每張照片的較低解析度版本自動儲存到您的 OneDrive。
-
當您儲存文件時,OneDrive 是預設的位置。 如果需要,您也可以選擇其他位置以儲存文件。
-
Windows 會將備份的電腦設定複本儲存到您的 OneDrive 中。 萬一您的電腦發生問題而需汰換時,您就可以輕鬆地將您的設定移轉到新電腦。 如需詳細資訊,請參閱電腦之間的同步處理設定。
請前往電腦中的 [設定],變更這些設定的任何一項:
-
從畫面右邊向內撥動,然後依序點選 [設定] 和 [變更電腦設定]。 (如果您使用滑鼠,請指向畫面右下角,將滑鼠指標往上移動,按一下 [設定],然後按一下 [變更電腦設定]。)
-
選取 [OneDrive]。
如何將 OneDrive 移到電腦上的其他位置?
-
開啟 [檔案總管]。
-
按住或以滑鼠右鍵按一下左窗格中的 [OneDrive]。
-
選取屬性,然後選取位置標籤。
-
選取 [移動]。
-
選擇硬碟上的任何資料夾,然後選擇 [選取資料夾]。
附註: OneDrive 只能與以 NTFS 檔案系統格式化之磁碟機的資料夾進行同步處理,最常見的為電腦硬碟或外接式硬碟。 可攜式儲存裝置 (例如 USB 快閃磁碟機或固態記憶體硬碟) 使用不同的檔案系統,將無法與 OneDrive 進行同步處理。
-
在 移動資料夾對話方塊中,選取是。
我在 OneDrive 中擁有多少空間?
登入 OneDrive.com 即可用最簡單的方式找出您有多少 OneDrive 儲存空間,以及有多少空間可供使用。 您也可以在電腦的 [設定] 中找出這些資訊:
-
從畫面右邊向內撥動,然後依序點選 [設定] 和 [變更電腦設定]。 (如果您使用滑鼠,請指向畫面右下角,將滑鼠指標往上移動,按一下 [設定],然後按一下 [變更電腦設定]。)
-
選取 [OneDrive]。
如何購買更多儲存空間?
最簡單的方式是登入 OneDrive.com,按一下 [設定] 
如果您想要購買特定國家或地區中的儲存方案,請參閱儲存方案 (依國家/地區)。
OneDrive 中的檔案
是否有任何無法儲存至 OneDrive 的檔案?
檔案不能超過 10 GB 的大小。 某些類型的內容也同樣受到禁止 - 如需詳細資訊,請參考 管理辦法。 對於工作相關的檔案,我們建議您使用 OneDrive。
我習慣使用 Windows 版 OneDrive 桌面應用程式。 是否有任何新增功能?
OneDrive 隨附於 Windows 8 和 8.1,因此桌面應用程式有一些其他的功能,而且與舊版 Windows 的同步處理方式不同。 請參閱 Windows 現在隨附 OneDrive。
為何我的 OneDrive 某些檔案只有當我在線上時才能使用,我該怎麼做才能使這些檔案在離線時也能使用?
從您的電腦新增或先前在電腦開啟的 OneDrive 檔案,在電腦離線時也能自動供您使用。 為了節省您的電腦空間,您在 OneDrive 網站或其他電腦中建立的任何檔案僅限線上使用。
您可以將檔案下載到電腦,讓僅限線上使用的檔案在離線時也能使用。 請切記,這樣會建立檔案的第二個版本,而您對已下載的檔案所做的任何變更將不會同步處理至 OneDrive 中的檔案。 若要讓已修改的版本傳回 OneDrive,請選取另存新檔,然後選擇 OneDrive 為存檔位置,或稍後將檔案上傳至 OneDrive。
如需深入了解限線上檔案,請參閱僅線上使用的檔案及可離線使用的檔案。
為何我的某些 OneDrive 檔案在某些應用程式中消失了?
有些桌面應用程式不見得能夠開啟純線上檔案 (即使您已連線到網際網路也一樣)。 如果純線上檔案沒有出現在您所用的桌面應用程式中,請按照上述問題中的步驟,讓檔案可供離線使用。
當 OneDrive 仍在我的電腦進行設定時,我可以對 OneDrive 檔案做什麼?
如果您在 OneDrive 建立新檔案,或當 OneDrive 仍在您的電腦進行設定時變更檔案,這些檔案須等到設定完成後才會上傳。 如果您讓檔案可在離線時使用,該檔案也須等到設定完成後才能下載。 若要在設定完成前下載檔案,請開啟檔案。 若要判斷 OneDrive 是否已完成設定,請嘗試下列其中一個步驟:
-
開啟 OneDrive App,然後在右上角尋找 [所有檔案都是最新的]。
-
在檔案總管中,選取左窗格中的 [OneDrive],然後在視窗底部的狀態列中尋找 [檔案是最新的]。
我可以復原已刪除的 OneDrive 檔案嗎?
若要復原已刪除的 OneDrive 檔案,請檢查您桌面上的 [資源回收筒],或前往 OneDrive 網站,然後點選或按一下左下角的 [資源回收筒] 連結。
如需詳細資訊,請參閱在 OneDrive 中尋找遺失的檔案。
為什麼檔案上傳或下載的時間這麼久?
當您有許多檔案 (或極大檔案) 要上傳或下載時,請勿將電腦設成進入睡眠模式。 做法是搜尋「電源與睡眠設定」。 另外也請參閱盡可能提升上傳和下載速度中的秘訣。
如何檢查檔案是否仍在上傳及下載?
您可以在 OneDrive 應用程式中、[檔案總管] 中,也可以從工作列最右側之通知區域中的 OneDrive 圖示,查看上傳和下載進度。
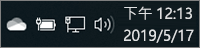
(您可能需要按一下通知區域旁的 顯示隱藏的圖示 箭號 ,才會看到 OneDrive 圖示)。

以滑鼠右鍵按一下 OneDrive 圖示,以執行其他操作,例如 ︰
-
開始同步處理以讓 OneDrive 再次檢查變更、暫停同步處理以暫時停止上傳或下載檔案,或嘗試解決同步處理問題。
-
按一下 設定 以設定要將哪些資料夾同步處理至您的電腦、或讓所有的檔案可於離線時使用或變成僅限線上使用,或是設定某些檔案類型以自動儲存至 OneDrive。
如何瀏覽與我共用的檔案,以及我最近處理過的 Office 文件?
登入 OneDrive.com。 在左側面板的 [OneDrive] 底下,按一下或點選 [最近],查看您最近處理過的項目。 選取 [共用]查看與您共用的項目或是您與其他人共用的項目。
您的 OneDrive 帳戶
我可以使用其他帳戶登入以瀏覽其他 OneDrive 嗎?
您無法在 OneDrive 應用程式中切換帳戶。 當您使用 Microsoft 帳戶登入電腦時,您可透過該帳戶自動登入至 OneDrive。 前往 OneDrive 網站,您仍可取得不同帳戶的 OneDrive 檔案。 您可能必須登出,然後再使用其他的帳戶資訊重新登入。
如何避免 OneDrive 使用我的網路頻寬?
如果您需要盡可能最多的頻寬以執行某項操作 (例如參加線上會議或串流電影),您可以暫時暫停 OneDrive 同步處理,而不需關閉 OneDrive。
-
開啟 OneDrive 應用程式。
-
開啟電腦的設定 - 從畫面右側邊緣向內撥動,然後點選 [設定]。 (如果您是使用滑鼠,請將滑鼠指向畫面右下角,再將滑鼠指標往上移,最後再按一下 [設定])。
-
選取 [選項],然後關閉 [同步處理檔案]。
如果您有計量付費的網際網路連線,您可以關閉同步處理及所有其他使用網路連線的 OneDrive 活動。
-
開啟電腦的設定 - 從畫面右側邊緣向內撥動,然後點選 [設定]。 (如果您是使用滑鼠,請將滑鼠指向畫面右下角,再將滑鼠指標往上移,最後再按一下 [設定])。
-
選取 [OneDrive]。
-
選取 [計量付費連線],然後將所有設定設為 [關閉]。
我可以解除安裝 OneDrive 應用程式嗎?
OneDrive 應用程式隨附於 Windows 8.1 和 Windows RT 8.1,因此無法將其解除安裝,但可以將它從 [開始] 畫面上取消釘選。 請按住或以滑鼠右鍵按一下磚,然後點選或按一下 [從開始畫面取消釘選]。
需要更多協助嗎?
|
|
請連絡客戶服務
如需技術支援,請前往連絡 Microsoft 支援服務,輸入您的問題,然後選取 [取得協助]。 如果仍需要協助,請選取 [連絡支援服務] 以前往最佳支援選項。 |
|
|
|
系統管理員
|












