Microsoft Teams 會議室 (Windows)
Microsoft Teams 會議室 windows (之前稱為 Skype Room Systems 版本 2) 可將 HD 視訊、音訊和內容共用功能帶入 Microsoft Teams,或商務用 Skype各種大小的通話和會議,從小型交集區到大型會議室。
您想要做什麼?
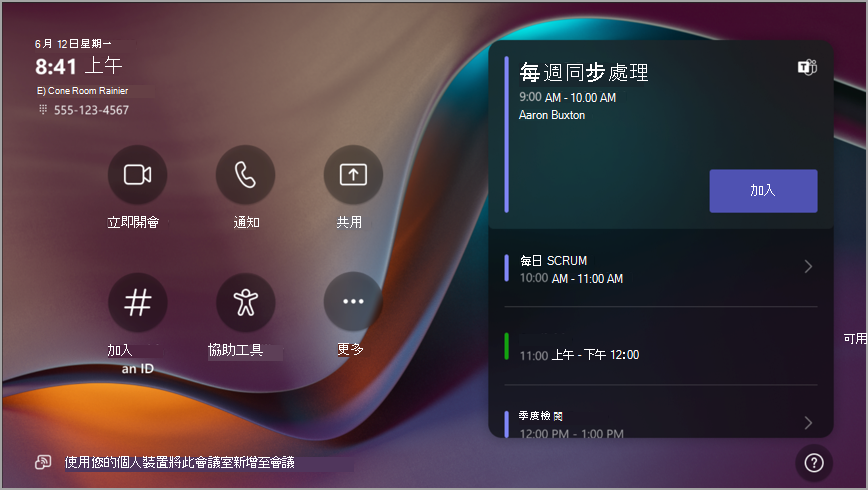
會議室中的觸控螢幕主機是每個會議的核心。 它會在偵測到動作時自動喚醒。 在畫面上,您可以執行一些動作:
-
選取 [ 加入],加入預定的已排程會議。
附註: 若要讓會議顯示在會議室主機上,召集人應該將會議室設為會議地點。
-
選取 [立即 開會 ] 以開始新會議
![[立即開會] 按鈕](https://support.content.office.net/zh-tw/media/fcc678d3-09bf-414b-ba6f-e22c22dc8894.png)
-
選取 [ 撥 號

-
插入連接到主機的纜線,以投影您的膝上型電腦。 視聊天室設定而定,系統可能會自動投影到聊天室,或者您可能必須在聊天室主機上選取 [ 共用]
![[共用螢幕] 按鈕](https://support.content.office.net/zh-tw/media/36dcee31-55d2-4a2c-b993-5ee9bffdb417.png)
-
選 取 [使用識別碼 加入] 以加入不在您行事曆上的會議。
-
選 取 [其他
![[其他選項] 按鈕](https://support.content.office.net/zh-tw/media/d6c70643-162c-4414-954a-9bcb33ee4bc5.png)
-
選 取 [會議室控制項 ] 以切換到 OEM 提供的應用程式,以供會議室內媒體或會議室光線和/或視障控制項使用。 IT 系統管理員設定此選項時可使用。
當您在會議中時,您可以選擇管理攝影機和麥克風、共用內容、管理參與者、叫用圖釋、變更會議室顯示器的版面配置,以及離開會議。
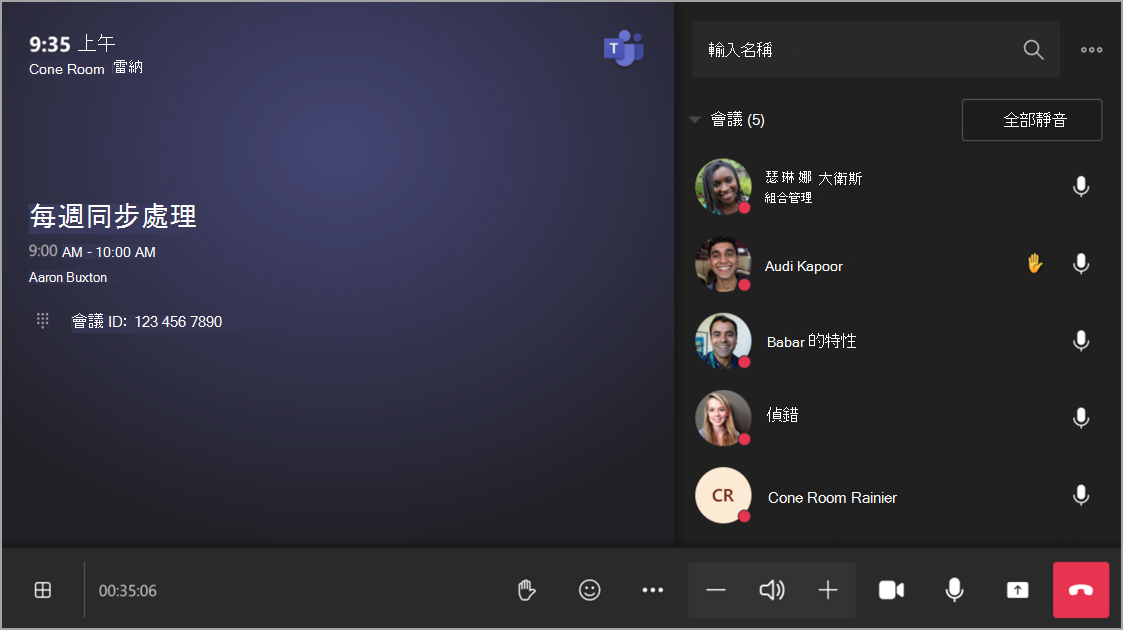
使用 Outlook 預約配備Microsoft Teams 會議室室
提示: 若要防止會議名稱顯示在 Teams 會議室的前方和觸控螢幕主機上,讓會議室中的任何人都能看到,請在 Outlook 中將會議標示為「私人」。
-
開啟 Outlook 並移至行事曆。
-
在[Teams 會議] 區段或 [新增會議] 中選取 [新增 Teams會議],然後選取 [Teams 會議]。
-
選取會議排程器中的 [會議 室尋找工具 ],或輸入會議室電子郵件地址。
-
選取 [顯示會議室清單 ],然後尋找建築物或清單。
-
從可用會議室清單中選擇會議室。
-
像在傳送之前一樣完成任何其他會議的會議邀請。
使用 Microsoft Teams 預約配備 Microsoft Teams 會議室 的會議室
-
開啟 Microsoft Teams 並移至您的行事曆。
-
選取 [新增會議 ] 以排程會議。 從下拉式功能表中選取會議類型,以排程網路研討會或即時活動。
-
在會議排程器中選取 [新增必要出席 者],然後輸入會議室名稱或位址。
-
從可用會議室清單中選擇會議室。
-
像在傳送之前一樣完成任何其他會議的會議邀請。
附註: 對於即時活動,您可以將會議室新增為簡報者,但不能新增為製作人或出席者。
使用 Microsoft Teams 將 Microsoft Teams 會議室新增至現有會議
-
從您的個人裝置加入會議。
-
選取 [連絡人]。
-
在主機) (搜尋聊天室名稱,然後選取 [確定]。
-
在主機上接受通話以加入會議。
使用 Teams 或 Outlook 將 Microsoft Teams 會議室新增至現有會議
-
在您個人裝置上的 Teams 或 Outlook 中開啟會議。
-
在主機上) (新增會議室名稱至參與者清單,或在會議排程器中使用會議室 尋找工具 尋找會議室 (可在 Outlook) 中使用並傳送更新。
-
如果會議已獲接受,該會議將會顯示在主機上。
-
在主機上選取要加入的會議。
加入已排程的會議
在主機上尋找您的會議,然後選取 [加入 ] 輸入。
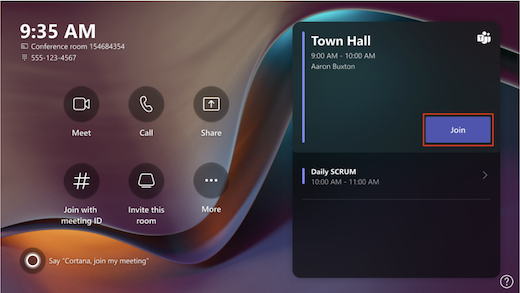
目前的會議會位於清單頂端。 任何即將開會的會議和可用會議室的時段,都會顯示在清單中。 選取即將到來的會議以檢視其詳細資料。
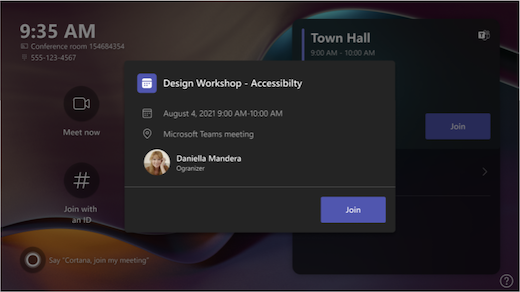
如果您的會議室設定允許加入協力廠商會議,請在行事曆上尋找其他會議提供者,然後選取 [加入 ] 進入。
如果已排程的會議沒有出現在會議室行事曆上,或是會議磚上沒有 [ 加入 ] 按鈕,您必須 邀請會議室、在個人裝置上新增會議室,或選取 [ 使用會議 ID 加入 ],然後輸入會議 ID 和密碼。
加入不在主機上的已排程會議
-
在您的個人裝置上加入會議。
-
當您選擇音訊和視訊設定時,您可以選擇新增會議室,並使用該聊天室的音訊和視訊設備。 您的個人裝置甚至可以使用藍牙偵測附近的會議室。
如果有,您會在 [會議室音訊] 旁看到 (建議的) 。 如果附近的會議室已經加入會議,只要選取 [音訊關閉 ] 即可在關閉音訊的情況下加入會議,並避免中斷會議。
![已建議 [會議室音訊] ([) ] 選項的 Teams 預先加入畫面。](https://support.content.office.net/zh-tw/media/396a9125-864c-4e9b-be44-d11fd78d4d36.png)
-
如果您的裝置偵測不到附近的聊天室,請選取 [聊天室音訊 ],然後搜尋聊天室。
![Teams 會議預先加入畫面中 [會議室音訊] 選項的搜尋列螢幕擷取畫面。](https://support.content.office.net/zh-tw/media/13c44d9a-a97b-468d-8b2c-c7e058e0d1cd.png)
-
如果您已在個人裝置上加入會議,您可以選取 [顯示參與者
![[將人員新增至團隊] 按鈕](https://support.content.office.net/zh-tw/media/c84aa0b9-6f19-40ba-8e5d-53df1b072cb9.png)
-
接著,會議室就會響鈴。 若要加入會議,請在會議室主機上選取[接受 ]。
附註: 在會議室主機上接受通話之前,請確定您個人裝置上的音訊已關閉,否則可能會造成回音。
-
選取會議室主機上
![[立即開會] 按鈕](https://support.content.office.net/zh-tw/media/fcc678d3-09bf-414b-ba6f-e22c22dc8894.png)
-
在[輸入名稱] 底下,搜尋您要邀請的人員。
-
從搜尋結果中選取人員的名稱。
-
選 取 [要求加入] 以將他們新增至會議。
-
選取會議室主機上

-
撥號,然後選取 [撥號

新增參與者
-
在會議中,輸入您要在搜尋列中新增的參與者名稱。
-
從搜尋結果中選取參與者的名稱。
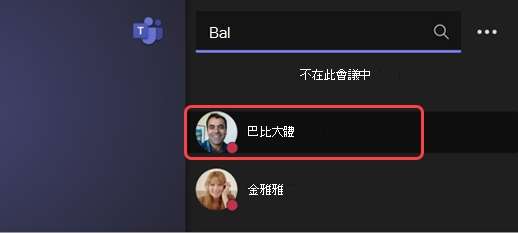
-
選取 [要求加入]。
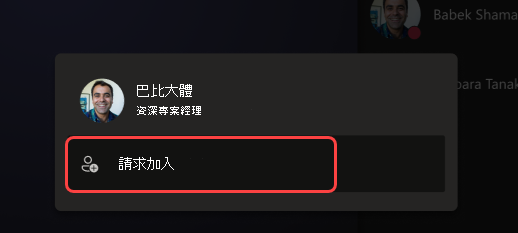
釘選參與者
當您想要將焦點放在特定參與者 (的) 上時,請在聊天室主機上選 () ,然後選取 [ 釘選給我]。
附註: 這只會釘選會議室的視訊,不適用於會議中的其他人。
移除一位會議參與者
若要從會議中移除某人,請在會議室主機上選取他們的名稱,然後 從會議中移除。
管理會議室顯示器正面的檢視
選 ![[變更會議視訊版面配置檢視] 按鈕](https://support.content.office.net/zh-tw/media/ac233868-61c9-4763-8e92-e370953ef54d.png)
附註: 視指派給聊天室帳戶的授權類型而定,部分功能可能無法使用。
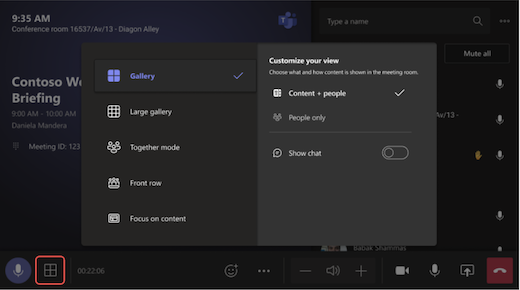
|
檢視 |
使用它來... |
|---|---|
|
圖庫 |
優化共用內容的版面配置,盡可能讓內容變大,同時顯示更多視訊參與者。 |
|
大型圖庫 |
一次檢視多達 49 個視訊串流。 當至少 9 個人開啟攝影機時,即可使用大型圖庫檢視。 |
|
共聚模式 |
查看在一個虛擬背景上一起開啟相機的每個人。 當至少有 4 位參與者開啟相機時,即可使用共聚模式檢視。 |
|
前排 |
加強混合式會議,並提供會議室內參與者更深入的會議內容。 在會議室的前方顯示器上,您可以查看遠端出席者的眼睛層級,包括聊天等會議體驗,以及舉手的參與者名冊檢視。 |
|
專注于內容 |
選擇您想要密切注意共用內容,而不需分心觀看遠端參與者的視訊。 |
|
交換螢幕 |
切換當會議室裝置處於雙顯示模式時,每部顯示器顯示的內容。 如果您有兩個顯示室,其中一個會顯示內容,而另一個則會顯示人員。 |
|
顯示聊天 |
開啟 [圖庫]、[大型圖庫] 和 [在一起] 模式上的聊天切換開關,或選取檢視切換器上前列下拉式功能表上的 [聊天]。 會議室使用者可以在會議室前方顯示器上看到遠端參與者傳送的會議聊天。 不過,會議室裝置無法傳送訊息。 |
變更會議設定
觸控主控台上的會議控制項與 Teams 傳統型應用程式中的類似。
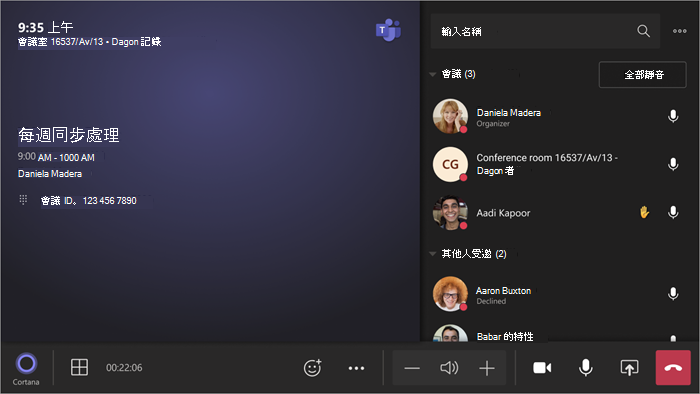
|
控制項 |
使用它來... |
深入了解 |
|---|---|---|
|
檢視 |
自訂您在會議室前方顯示的檢視,以專注于會議的不同層面 |
|
|
React |
傳送即時反應或舉手參與會議 |
|
|
其他動作 |
自訂會議音訊、視訊、聊天、通話設定等等 |
開啟/關閉即時輔助字幕
|
|
成交量 |
調整喇叭的音量 |
|
|
相機 |
開啟或關閉相機,或選擇您要使用的視訊裝置 |
|
|
麥克風 |
開啟或關閉麥克風 |
|
|
共用內容 |
共用已連線的裝置內容、Microsoft Whiteboard 和內容相機 |
請參閱上節的共用內容 |
|
[離開] |
離開會議 |












