附註: 我們想要以您的語言,用最快的速度為您提供最新的說明內容。 本頁面是經由自動翻譯而成,因此文中可能有文法錯誤或不準確之處。讓這些內容對您有所幫助是我們的目的。希望您能在本頁底部告訴我們這項資訊是否有幫助。 此為 英文文章 出處,以供參考。
|
以下是一些您可以如何協助您瞭解如何使用 Microsoft SharePoint Workspace 2010 的基本工作。 附註: SharePoint Workspace 以前稱為 Office Groove。 |
本文內容
什麼是 SharePoint Workspace?
Microsoft SharePoint Workspace 2010 可讓您存取 SharePoint 內容,無論您是否與 SharePoint 伺服器連線,或是離線工作。連線至 SharePoint 伺服器時,伺服器與工作區中所有更新過的內容,都會自動同步處理。未連線時,您在工作區中所做的變更會於本機快取。下一次連線至 SharePoint 伺服器時,所有變更就會自動同步處理。
SharePoint Workspace 可以讓您以瀏覽的方法,輕鬆存取及使用 SharePoint 內容。如果您熟悉 SharePoint 網站的使用方式,就會立即明白如何使用 SharePoint Workspace。
SharePoint Workspace 中的工作區類型
SharePoint Workspace 提供三種工作區類型:SharePoint Workspace、Groove 工作區及共用資料夾。
SharePoint 工作區,此版本的新增功能可讓您建立 SharePoint 網站的複本會自動與伺服器同步處理您電腦上。此類型的工作區可以包含僅有一個成員的工作區的建立者。
Groove 工作區會對已使用此軟體,例如 Office Groove 2007 舊版本的任何人。此類型的工作區通常包含各種生產力工具,視需要新增和通常包含兩個或更多成員加入透過邀請。
共用的資料夾是一種特殊類型的 Groove 工作區可讓您在 Windows 檔案系統中共用資料夾的內容。如需此類型的工作區的詳細資訊,請參閱關於共用資料夾。
SharePoint 工作區的組件
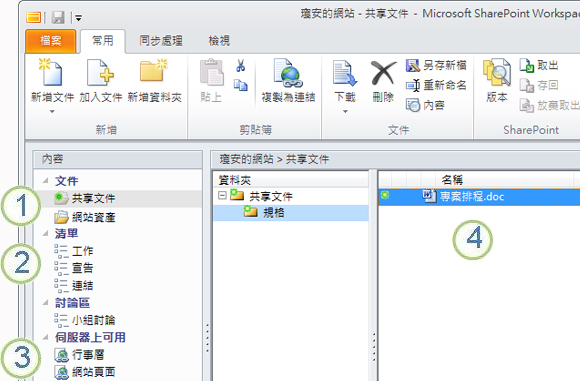
1.SharePoint 文件庫同步處理此工作區中。
2.SharePoint 清單同步處理此工作區中。
3.清單或文件庫不支援在 SharePoint 工作區中。瀏覽至 SharePoint 網站上的這個內容提供的網頁連結。
4.在選取的文件庫中的內容。
本文會說明如何從 SharePoint 網站建立 SharePoint Workspace。
Groove 工作區的組件
運用 Groove 工作區,具有共同目的和目標的群組或組織可以共享理念和一起合作。Groove 工作區通常包含兩個以上的「成員」,也就是經由邀請而加入工作區的人員。工作區內容具高動態性。目前在線上的所有成員會立即看到自己或其他成員所新增的任何更新。當您上線時,您和其他成員會傳送和接收更新。
Groove 工作區允許成員使用各種不同的特殊的應用程式工具。例如,假設您進行每週的會議,討論開發行銷資料。活動可能需要設定期限,指派工作,並檢閱完成工作。若要加快此會議,工作區成員可能張貼文件工具中的檔案、 討論的討論區工具,問題及共同使用行事曆] 工具的會議議程。所有成員目前在線上工作區中同時可能互動使用 [即時交談。
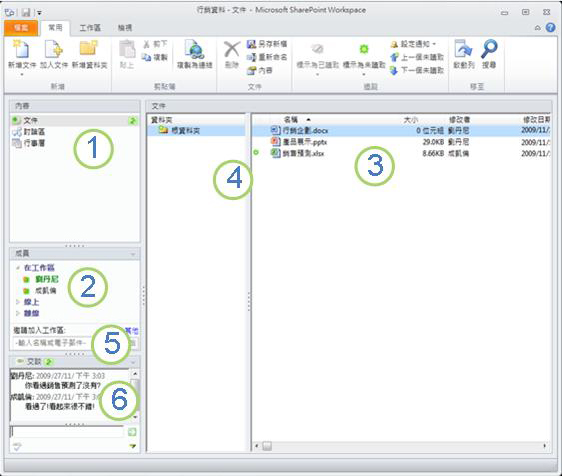
1.在 [此工作區中的工具。
2.在 [此工作區中的成員。
3.在目前選取的工作區工具中的內容。
4.項目包含新的或未讀取的內容。
5.邀請此工作區邀請加入工作區] 方塊中的新成員。
6.工作區交談記錄。
建立 SharePoint 工作區
您可以建立 SharePoint 工作區啟動從網頁瀏覽器中的 SharePoint 網站或SharePoint Workspace 啟動列。
建立 SharePoint 工作區,從所有清單和文件庫下載項目
建立 SharePoint Workspace 的最簡單方法,就是移至 SharePoint 網站並同步處理網站到您的電腦。支援的清單和文件庫中的所有項目,都會下載到 SharePoint Workspace。但是請注意,當您在 SharePoint Workspace 中開啟文件時,文件庫項目的內容只會視需要下載。
尚不支援的清單和文件庫會顯示在工作區的內容窗格中,且會提供 SharePoint 網站的連結。
附註: 如果您選取的 SharePoint 網站很大,可能需要很長的時間來下載所有項目,此時 SharePoint Workspace 會提出警告。
-
在網頁瀏覽器中,移至您要在 SharePoint Workspace 中同步處理的 SharePoint 網站。
-
按一下 [網站動作],然後按一下 [與 SharePoint Workspace 同步處理]。
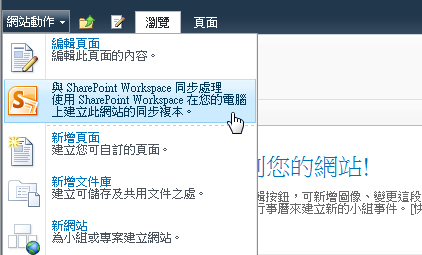
-
按一下 [與 SharePoint Workspace 同步處理] 對話方塊中的 [確定]。
![[與電腦同步處理] 對話方塊](https://support.content.office.net/zh-tw/media/2d347775-ac9c-45c2-b5f7-417462906772.jpg)
[同步處理進度] 對話方塊隨即開啟,讓您隨時掌握從 SharePoint 網站下載至 SharePoint Workspace 的進度。
![[與電腦同步處理] 進度視窗](https://support.content.office.net/zh-tw/media/bf3dcbaa-3e24-4ba0-afe4-5f63cb51081f.jpg)
-
下載完成後,可按一下 [開啟工作區] 或 [關閉]。
建立 SharePoint 工作區,與選取的清單和文件庫進行同步處理
有時您可能只要同步處理特定清單或文件庫至電腦中的 SharePoint Workspace。您可以採取這種方式,以避免下載其他清單和文件庫的項目而浪費時間。
附註: 您也可以自訂 SharePoint 工作區下載特定清單和文件庫的集合的建立。請參閱 「 建立 SharePoint 工作區,下載所選的清單和文件庫的項目] 中建立新的工作區的詳細資訊。
-
在網頁瀏覽器中,移至您要在 SharePoint 工作區中同步處理的 SharePoint 網站。
-
選取您要與電腦同步處理的清單或文件庫。
-
請執行下列其中一項動作:
-
如果選取清單,請按一下 [清單工具] 底下的 [清單]。
![SharePoint 網站中 [清單] 工具底下的 [清單] 索引標籤](https://support.content.office.net/zh-tw/media/181258f1-bba6-47ef-9da5-cc32851dfe02.jpg)
-
如果選取文件庫,請按一下 [文件庫工具] 底下的 [文件庫]。
![[文件庫] 工具底下的 [文件庫] 索引標籤](https://support.content.office.net/zh-tw/media/9e8b485e-1d3a-4127-aa0f-3cccfc7086dd.jpg)
-
-
在 SharePoint 功能區中的 [連線及匯出] 群組中,按一下 [與 SharePoint Workspace 同步處理]。
-
按一下 [確定]。
同步處理進度對話方塊會隨即開啟,讓您隨時掌握從 SharePoint 網站下載至 SharePoint 工作區的進度。 -
下載完成後,可按一下 [開啟工作區] 或 [關閉]。
與 SharePoint 伺服器同步處理 SharePoint 工作區中的內容
SharePoint Workspace 會自動與 SharePoint 網站同步處理,如下所示:
-
您在 SharePoint Workspace 中所做的所有更新,都會在您儲存時立即傳送到 SharePoint 網站。
-
SharePoint 工作區與 SharePoint 網站中的所有內容都會儘快地自動進行同步處理,至少每 10 分鐘一次,視網路流量而定。
您不需要採取任何動作,讓您同步處理的內容。不過之後所發生的 SharePoint 網站上的更新不會立即傳送到 SharePoint 工作區,, 您可能會有時想要手動同步處理 SharePoint 工作區,以確定您有最新的內容。
您可以同步處理個別清單或文件庫,也可以一次同步處理 SharePoint Workspace 中的所有清單和文件庫。
同步處理個別清單或文件庫
-
在 [內容] 窗格中,按一下您要同步處理的清單或文件庫。
-
按一下 [同步處理] 索引標籤上的 [同步處理],然後按一下 [同步處理工具]。
![[同步處理工具] 命令](https://support.content.office.net/zh-tw/media/723f0b2a-a794-4c19-8167-ea570f6eda6d.jpg)
狀態列會報告同步處理的進度。
同步處理 SharePoint Workspace 中的所有清單和組件庫
-
按一下 [同步處理] 索引標籤上的 [同步處理],然後按一下 [同步處理工作區]。
狀態列會報告同步處理的進度。
瀏覽至 SharePoint 工作區
在啟動列中瀏覽至 SharePoint 工作區
您可以在啟動列中開啟您建立的任何 SharePoint Workspace,以移至該工作區。
-
啟動 SharePoint 工作區。
-
在啟動列中,按一下 [常用] 索引標籤。
-
按兩下 SharePoint Workspace 名稱以開啟工作區。
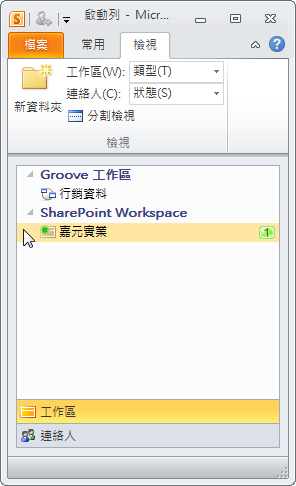
在檔案系統中瀏覽至 SharePoint 工作區
您可以直接在檔案系統中瀏覽至 SharePoint Workspace。
如果您執行的是 Windows Vista 或更新的作業系統,您的工作區會儲存於 [使用者設定檔] 資料夾的 [工作區] 資料夾中。
如果您執行的是 Windows XP,您的工作區會儲存於 [我的文件] 資料夾的 [工作區] 資料夾中。
開啟 [工作區] 資料夾會自動啟動 SharePoint Workspace (如果尚未執行時)。工作區會使用與啟動列中相同的圖示來列出。
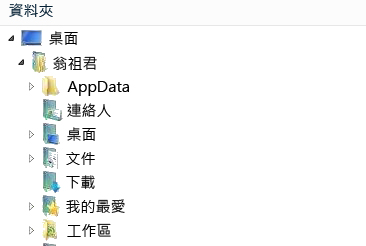
附註: 只有 2010 SharePoint 或 Groove 工作區會顯示在清單中。此外,只有在至少包含一個文件庫時,SharePoint Workspace 才會顯示;而只有在至少包含一個文件工具時,Groove 工作區才會顯示。
開啟任何工作區「資料夾」,以查看該工作區中的所有文件工具清單。
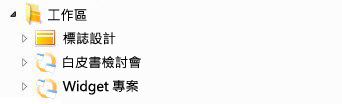
建立 Groove 工作區
您可以在啟動列中建立新的 Groove 工作區。
-
按一下 [常用] 索引標籤上的 [新增],然後按一下 [Groove 工作區]。
-
輸入工作區的名稱。
-
按一下 [建立]。
SharePoint 工作區建立 Groove 工作區,並列出您的管理員角色的初始成員。您可以新增或更新工作區工具和邀請人員加入為成員現在。
邀請人員加入 Groove 工作區
若要邀請某人加入 Groove 工作區,請執行下列動作:
-
開啟工作區。
-
在 [成員] 窗格的 [邀請加入工作區] 方塊中,輸入收件者的電子郵件地址,然後按一下 [執行]。
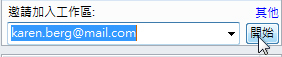
附註: 如果您想邀請的人員已經是其他 Groove 工作區的成員,或者已經在您的連絡人清單中,則只要在方塊中輸入其畫面名稱的前幾個字母,即可快速找到他們。
-
在 [傳送邀請] 方塊中,按一下 [邀請]。
![[傳送邀請] 對話方塊](https://support.content.office.net/zh-tw/media/9f4eecb2-fce1-4f96-a559-e75996623b47.jpg)
傳送邀請時,收件者必須開啟並接受邀請。接著您會收到「確認接受」訊息。
您確認接受之後,工作區便會傳送到新成員的電腦上。新成員也會新增至工作區的成員清單中。
傳送邀請的詳細資訊,請參閱邀請某人加入 Groove 工作區。










