Microsoft SharePoint 管理員的 [我的網站] 設定可讓您更新 [搜尋範圍] 與 [語言] 選項等一般設定。 「我的網站」網站是個人網站,可為貴組織中的使用者提供一組豐富的社交網路和檔管理功能。 這些功能包括新聞摘要網站,網站使用者可以在其中互動,這是儲存與共享商務檔、相片及其他媒體檔案的 公司用或學校用 OneDrive 網站。 您可以允許或避免新聞摘要使用者活動,以及管理機密資訊的連結。 它也包含儲存實用網站的 [網站] 頁面,以及使用者可在其組織中向其他人介紹自己的設定檔頁面面。
附註: 您必須擁有 Microsoft 365 管理員許可權,才能使用 SharePoint 管理中心來執行本文中的工作。
[我的網站] 設定是在最初建立 SharePoint 網站期間進行設定,因此個別使用者可以根據貴組織的需求,建立個人網站,並使用所有系統管理中心來變更設定。 然後,您就可以查看或更新這些專案。 此處列出的選項順序可能與您在 [設定我的網站] 對話方塊中的不同。
若要驗證或更新「我的網站」設定:
-
以全域系統管理員或 SharePoint 系統管理員的身分登入 Microsoft 365。
-
選取左上角的應用程式啟動器圖示

-
在左側窗格中,選擇 [系統管理中心] > [SharePoint]。
-
按一下 [使用者設定檔]。
![SharePoint [設定] 功能表的螢幕圖像,以及醒目提示的使用者設定檔](https://support.content.office.net/zh-tw/media/c3ac5562-265b-4cee-85d8-52d5475f5966.png)
-
按一下 [我的網站設定] 底下的 [設定我的網站]。
-
根據貴組織的需求,執行下列其中一項或多項操作:
-
若要重新定義使用者從 [我的網站] 設定檔頁面面搜尋時所使用的搜尋中心,請在 [首選搜尋中心] 區段中,輸入 [搜尋中心] 的 URL。 例如,HTTP://sitename/SearchCenter/Pages/。
-
若要變更尋找人員和尋找檔的預設搜尋範圍,請在 [慣用的搜尋設定] 區段中,選取尋找人員及尋找檔的搜尋範圍。
-
若要變更可讀取個人網站的使用者,請在 [讀取權限等級] 區段中,輸入您要授與個人網站的 [讀取] 許可權的帳戶。
附註: 根據預設,此設定會包含所有經過驗證的使用者,但如果有需要,您可以選取更有焦點的使用者群組。
-
若要啟用或停用新聞摘要活動,請在 [新聞摘要] 區段中,選取或清除 [在我的網站新聞摘要啟用活動] 核取方塊。 如需此設定的詳細資訊,請參閱停用或啟用新聞摘要活動。
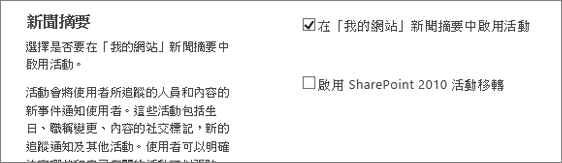
-
若要定義將出現在 [從我的網站傳送的通知] 中顯示的電子郵件地址,請在 [電子郵件通知] 區段中,在要用作寄件者的電子郵件地址方塊中輸入寄件者的電子郵件地址(例如 jsmith@contoso.com),然後按一下[確定]。
-
若要指派副「我的網站」擁有者,請在 [我的網站清除] 區段中,輸入您要指派為次要「我的網站」擁有者的使用者帳戶。 當主要的「我的網站」擁有者從目錄服務中移除時,該網站將會在三十天后標示為刪除。 從目錄服務移除使用者時,會使用次要的「我的網站」擁有者,以提供復原可能已遺失的資料的機會。
一般來說,使用者的「我的網站」擁有者即是該人員的管理員。 如果使用者沒有管理員,次要的「我的網站」擁有者成為「我的網站」的擁有者。 次要的「我的網站」擁有者可以是您或您要委派此責任的其他系統管理員。 此設定最適用于沒有主管(例如學校)的組織。 我們建議您為所有網站定義次要「我的網站」擁有者,做為管理員的備份。
附註: 若要刪除「我的網站」擁有者,請確認已選取 [啟用存取委派] 設定。
-
若要公開我的網站資訊,請在 [隱私權設定] 區段中,按一下 [將我的網站設為公用]。 針對安全性而言,「我的網站」資訊預設是私人的,選項可讓個別網站擁有者選取他們想要共用的資訊。 例如,網站擁有人可能不想共用個人連絡人資訊,但可能想要分享社交活動,例如他們正在追蹤的人員。 隱私權設定會影響人員的個人檔案資訊和新聞摘要活動。
-
附註: [我的網站主機]、[個人網站位置] 和 [網站命名格式] 區段已停用,因為這些設定已在 SharePoint 中預先設定,且無法變更。
「我的網站」活動在新聞摘要中 SharePoint 預設為啟用,因此貴組織中的人員可以共用其活動,並使用支援共同作業的社交功能(例如,下列人員和檔)。 新聞摘要活動包括有人將訊息張貼到摘要,或某人從其他人、檔或網站開始時。 這些活動會出現在人員的新聞摘要中,以及任何追隨該人員的人的新聞摘要中。 不過,如果您的組織選擇不促銷這些功能,您就可以停用新聞摘要活動。 如果有人停用新聞摘要活動,且稍後您的組織決定要啟用這些活動,您可以選取單一核取方塊來沖銷設定。
若要停用或啟用新聞摘要活動:
-
以全域系統管理員或 SharePoint 系統管理員的身分登入 Microsoft 365。
-
選取左上角的應用程式啟動器圖示

-
在左側窗格中,選擇 [系統管理中心] > [SharePoint]。
-
選取 [使用者設定檔]。
-
按一下 [我的網站設定] 底下的 [設定我的網站]。
-
在 [新聞摘要] 區段中,選取或清除 [啟用我的網站新聞摘要中的活動] 核取方塊。
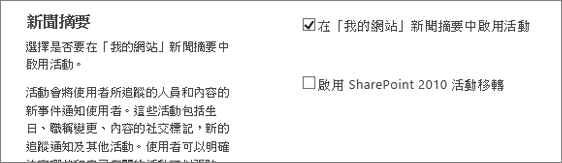
-
按一下 [確定]。
如需社交及標記設定的詳細資訊,請參閱管理個人及社交功能。
SharePoint 管理員可以在受信任的「我的網站」主機位置加入連結,讓使用者能夠在多個使用者設定檔服務應用程式上存取我的網站。 在大多數情況下,受信任的「我的網站」主機位置的連結會根據已識別的商務需求,以個別的使用者或使用者群組為目標。 隨著業務和使用者需求的變化,您可以在一段時間內維護及變更連結。 例如,如果您的使用者 SharePoint 在內部部署的 SharePoint Server (又稱為混合式環境)中有一些使用者,則您可能需要建立受信任的「我的網站」主機位置的連結。
當連結所針對的使用者不再需要在多個位置存取我的網站網站時, SharePoint 管理員可以刪除受信任的「我的網站」主機位置的連結。
若要新增受信任的「我的網站」主機位置:
-
以全域系統管理員或 SharePoint 系統管理員的身分登入 Microsoft 365。
-
選取左上角的應用程式啟動器圖示

-
在左側窗格中,選擇 [系統管理中心] > [SharePoint]。
-
選取 [使用者設定檔]。
-
按一下 [我的網站設定] 底下的 [設定受信任的主機位置]。
![[設定信任的網站] 選項的螢幕圖像](https://support.content.office.net/zh-tw/media/82a65ba5-3c0b-4167-8b3f-1ba81619ebfc.png)
-
按一下 [新增連結] 以新增受信任的「我的網站」主機位置。
-
在 [ URL ] 方塊中,輸入受信任的個人網站位置的 url。
-
在 [描述] 方塊中,輸入受信任的個人網站位置的描述。
-
在 [目標物件] 方塊中,您可以在對應的方塊中輸入使用者名稱或組名,或按一下 [流覽] 以選取 [透過流覽的物件] ,然後按一下[確定]。
附註: 如果您沒有指定目標物件,所有使用者將會重新導向至 [受信任的「我的網站」主機位置。
刪除受信任的「我的網站」主機位置。
-
以全域系統管理員或 SharePoint 系統管理員的身分登入 Microsoft 365。
-
選取左上角的應用程式啟動器圖示

-
在左側窗格中,選擇 [系統管理中心] > [SharePoint]。
-
選取 [使用者設定檔]。
-
按一下 [我的網站設定] 底下的 [設定受信任的主機位置]。
-
選取您要刪除之 [受信任的「我的網站」主機位置」旁邊的方塊,然後按一下 [刪除連結],刪除該受信任的「我的網站」主機位置。
![信任網站上 [刪除連結] 選項的螢幕擷取畫面。](https://support.content.office.net/zh-tw/media/637b677b-7434-4b32-bca3-74a9fc09b22f.png)
當使用者第一次從 Office 用戶端應用程式(例如 Microsoft Word)儲存檔時,[另存新檔] 對話方塊會隨即出現。 [另存新檔] 對話方塊有最愛的連結,可顯示使用者可能想要儲存檔案的位置快速鍵。 您可以透過發佈 Office 用戶端應用程式的連結,將連結新增至最愛的連結清單。 當您新增連結時,您也會指定要查看連結的使用者目標物件。 使用此程式發佈 Office 用戶端應用程式的連結。 例如,您可能會想要將連結新增至 SharePoint 文件庫,讓特定的使用者可以輕鬆地將 Office 用戶端檔案儲存在文件庫中。
附註: 這些最愛的連結將只會在 Microsoft Office 2010 用戶端應用程式中顯示。
若要在 Office 用戶端應用程式中新增最愛的連結:
-
以全域系統管理員或 SharePoint 系統管理員的身分登入 Microsoft 365。
-
選取左上角的應用程式啟動器圖示

-
在左側窗格中,選擇 [系統管理中心] > [SharePoint]。
-
選取 [使用者設定檔]。
-
按一下 [我的網站設定] 底下的 [發佈 Office 用戶端應用程式的連結]。
-
按一下 [新增連結]。
![[設定信任的網站] 選項的螢幕圖像](https://support.content.office.net/zh-tw/media/82a65ba5-3c0b-4167-8b3f-1ba81619ebfc.png)
-
在 [ URL ] 方塊中,輸入使用者可以發佈連結的位置 URL。
-
在 [描述] 方塊中,輸入這個位置的簡短名稱。 這是將出現在 [另存新檔] 對話方塊的 [我的最愛連結] 區段中的名稱。
-
在 [類型] 方塊中,選取此連結代表的位置類型。 例如,如果目標位置是 SharePoint 文件庫,請選取 [文件庫]。
-
您也可以選擇在 [目標物件] 方塊中,輸入要新增的使用者或群組的名稱,或使用通訊錄尋找要新增的使用者或群組。 使用分號(;)分隔多個使用者名稱或組名。 您也可以輸入所有網站使用者來選取 [所有使用者]。
-
按一下 [確定]。 新的連結會顯示在 [Office 用戶端應用程式的已發佈連結] 頁面上的連結清單中。
若要刪除 Office 用戶端應用程式中的最愛連結:
提示: 使用此程式來刪除 Office 用戶端應用程式的連結。 例如,您可能會想要刪除不再需要的 SharePoint 文件庫連結。
-
以全域系統管理員或 SharePoint 系統管理員的身分登入 Microsoft 365。
-
選取左上角的應用程式啟動器圖示

-
在左側窗格中,選擇 [系統管理中心] > [SharePoint]。
-
選取 [使用者設定檔]。
-
按一下 [我的網站設定] 底下的 [發佈 Office 用戶端應用程式的連結]。
-
選取您要刪除之連結旁的核取方塊,然後按一下 [刪除連結]。
![信任網站上 [刪除連結] 選項的螢幕擷取畫面。](https://support.content.office.net/zh-tw/media/637b677b-7434-4b32-bca3-74a9fc09b22f.png)
Microsoft 365 系統管理中心包含所有擁有 SharePoint 訂閱之使用者的網站連結。 此頁面會列出使用者正在追蹤的網站,以及建議的網站。 它也會列出已升級的網站,這是一個很好的方法,可讓您吸引網站的注意。 根據預設,公用網站和小組網站是已升級的網站。 身為 Microsoft 365 全域管理員,您可以選擇新增及刪除這些升級的網站。
在 Microsoft 365 使用者設定檔頁面中新增或刪除升級後的連結:
-
以全域系統管理員或 SharePoint 系統管理員的身分登入 Microsoft 365。
-
選取左上角的應用程式啟動器圖示

-
在左側窗格中,選擇 [系統管理中心] > [SharePoint]。
-
選取 [使用者設定檔]。
-
按一下 [我的網站設定] 底下的 [管理升級的網站]。
![[管理升級的網站] 設定的螢幕擷取畫面](https://support.content.office.net/zh-tw/media/8f820f8c-ffa6-41cb-b6ad-8b007f05e0d0.png)
-
若要在清單中新增連結,請按一下 [新增連結]。 在 [屬性] 底下,輸入 URL、標題和選用資訊(例如 [描述] 或 [影像]),然後按一下[確定]。
-
若要編輯現有的連結,請按一下 URL 位址旁邊的 [編輯] 圖示

提示: [公用網站] 和 [小組網站] 是所有使用者的預設已升級網站。
-
若要從使用者設定檔頁面上的清單中刪除連結,請選取您要刪除的 URL,然後按一下 [刪除連結]。
-










