您可以建立個別的行事曆、檢視共用行事曆,或與其他人共用您的行事曆,來整理雜亂的排程。
執行下列任何一個動作:
追蹤自己行事曆中的兩個或更多個排程
在 Outlook 中使用兩個不同的行事曆,將工作和個人活動分開。 每一個行事曆是獨立運作的,但是您也可以同時顯示兩個行事曆的事件。
重要: 如果您要在 Exchange 行事曆下建立新的行事曆,新行事曆也會與 Exchange 伺服器同步處理。 不過,如果您在新的 Exchange 行事曆上建立會議,則不會計算此會議的回應。
-
在 瀏覽窗格底端,按一下 [行事 曆
![[檢視行事曆] 按鈕](https://support.content.office.net/zh-tw/media/89c53491-b417-42be-8f66-5bde34721d2d.png)
-
在功能窗格中,選取要儲存新行事曆的行事曆。
如果您沒有看到您想要的行事曆,請展開或折迭類別清單。
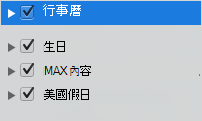
-
按一下 [組織] 索引標籤上的 [新增行事曆]。
![[新增行事曆] 按鈕](https://support.content.office.net/zh-tw/media/db64500b-2343-44bf-8b0d-571614fce400.png)
-
在 [功能窗格] 中,輸入新行事曆的名稱。
提示:
-
在行事曆之間拖曳事件,將他們從一個排程移到另一個排程。
-
您建立的新事件會儲存在目前選取于功能窗格的行事曆中。
-
若要查看或隱藏行事曆,只要選取或清除行事曆名稱旁邊的核取方塊即可。
-
若要刪除您建立的行事曆,請按一下功能窗格中的行事曆,然後在 [ 編輯] 功能表上按一下 [ 刪除]。
-
與其他人共用您的行事曆
-
在 [瀏覽窗格] 上按一下 [行事曆]。
-
在 [組織] 索引標籤上,按一下 [行事曆權限]。
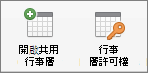
-
按一下 [新增使用者]、輸入使用者名稱,然後按一下 [尋找]。
-
在搜尋結果中,按一下使用者的名稱,再按一下 [確定]。
-
在 [ 名稱] 清單中,按一下使用者的名稱,然後在 [ 許可權等級 ] 快顯功能表上,按一下您想要的存取層級。
若要自訂使用者的權限層級,請選取或取消選取核取方塊。 您也可以變更 [編輯項目] 和 [刪除項目] 的選項。
附註: 當您委派或共用通訊錄、行事曆或郵件資料夾時,共用資料夾的代理人或使用者將能用其他軟體應用程式查看您的私人連絡人、事件或電子郵件訊息。 若要協助保護您的隱私權,請將私人項目另外置於非共用的通訊錄、行事曆或郵件資料夾。
檢視他人與您共用的行事曆
重要: 若要開啟某個人的行事曆,您和那個人都必須擁有 Microsoft Exchange 帳戶,而且帳戶擁有者必須授予您權限。
-
在 [瀏覽窗格] 上按一下 [行事曆]。
-
在 [ 召集人] 索引 標籤上,按一下 [開啟共用行事曆] 或 [開啟行事曆]。
-
輸入授與您存取權的人員名稱,按一下該人員的名稱,然後按一下 [ 確定]。
如果您有多個 Microsoft Exchange 帳戶,請在 [帳戶] 快顯功能表上,按一下您要用來開啟另一個使用者行事曆的帳戶。
-
在 [類型] 快顯功能表上,選取 [行事曆],再按一下 [確定]。
隨後共用資料夾就會出現在 [功能窗格] 中的 [共用] 標題下。
附註:
-
如果您已在功能窗格中選取共用行事曆,您建立的新專案會儲存在該共用行事曆中。
-
若要從功能窗格移除其他使用者的共用行事曆,請按住 Control 鍵、按一下該資料夾,然後按一下 [移除共用帳戶]或 [ 從檢視中移除]。
-










