附註: 我們想要以您的語言,用最快的速度為您提供最新的說明內容。 本頁面是經由自動翻譯而成,因此文中可能有文法錯誤或不準確之處。讓這些內容對您有所幫助是我們的目的。希望您能在本頁底部告訴我們這項資訊是否有幫助。 此為 英文文章 出處,以供參考。
您可以保持變更文件及清單項目上更新您的 SharePoint 網站上透過真正簡易新聞訂閱方式 (RSS),變更通知的如果您的網站設定為傳送給他們。
取得通知的另一個方法是使用提醒。取得詳細資訊,請參閱建立要在 SharePoint 中的檔案或資料夾變更時收到通知提醒。
更新 2017 年 1 月 3,獎狀客戶意見反應。
概觀
RSS 是一種技術,可讓您一次接收來自多個網站的標準格式的更新。RSS 摘要會出現在更新和訂閱其他網站的 RSS 讀取程式。
您可以檢視及訂閱 RSS 摘要清單或文件庫,或甚至檢視您已篩選的資訊或自訂資料行。
RSS 摘要可協助您利用 RSS 讀取程式,彙整不同網站的更新狀態。 RSS 摘要會定期更新,並於 RSS 讀取程式中顯示;您或許已經在用該程式管理訂閱其他類型的資訊,例如新聞或部落格網站的頭條。 RSS 讀取程式有數種類型,包括獨立的讀取程式、瀏覽器 (如 Windows Internet Explorer) 及電子郵件程式 (如 Microsoft Outlook)。
附註: 您可以接收 RSS 摘要前,伺服器管理員必須先啟用管理中心] 中的 RSS 摘要,然後網站管理員必須啟用 [網站設定] 頁面上的網站的 RSS 摘要。如需如何啟用 RSS 摘要查看的網站或網站集合管理 RSS 摘要資訊。
訂閱 rss 摘要清單或文件庫
附註: 依據瀏覽器或系統的設定方式而定,下面程序可能無法使用,或步驟可能有所不同。 如需詳細資訊,請洽詢網站擁有人或管理員。
-
瀏覽至您要訂閱,文件庫或清單,然後執行下列其中一項:
針對 SharePoint Online,按一下 [返回標準 SharePoint,然後按一下 [清單或文件庫。
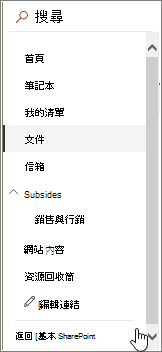
針對 SharePoint 2016 2013年或 2010 中,按一下 [清單] 或 [文件庫。
![在功能區上的 [資源庫] 和 [瀏覽] 索引標籤](https://support.content.office.net/zh-tw/media/052bbabe-989c-49c4-ae99-f2d1bd0c4da9.png)
針對 SharePoint 2007中,按一下 [動作] 功能表

附註: 此索引標籤的名稱會因要建立提醒的清單或文件庫類型而異。 例如行事曆清單即為 [行事曆] 索引標籤。
提示: 若網頁瀏覽器可讓您訂閱檢視,此時可能會有某個 RSS 工具列按鈕變成啟用狀態。 若是如此,您或許可以按一下此按鈕直接訂閱清單或文件庫。 若瀏覽器沒有此項功能,則可依照本程序接下來的步驟進行。
-
請執行下列其中一項操作:
SharePoint Online 2016,2013、 2010 中的,在 [共用與追蹤] 群組中,按一下 [ RSS 摘要。
![醒目提示 RSS 警示的 [文件庫] 索引標籤](https://support.content.office.net/zh-tw/media/c83902b1-9df4-45cd-9c0f-13bd215728ad.png)
SharePoint 2007 中,按一下 [檢視 RSS 摘要]。
附註: 如果已停用 [ RSS 摘要] 按鈕,[此網站或整個網站集合可能會停用 RSS。請洽詢網站管理員。
-
在瀏覽器視窗中顯示的 RSS 摘要頁面中,依照訂閱該摘要的指示操作。 例如,按一下 [訂閱此摘要]。
![訂閱此摘要] 連結在 Internet Explorer 中](https://support.content.office.net/zh-tw/media/452fdae3-7df5-48dd-91e5-5dad19182cbe.png)
-
依照 RSS 讀取程式、瀏覽器或電子郵件程式中的其他指示進行。
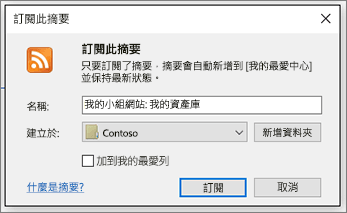
附註: 如果經由使用訂閱連結來訂閱摘要並不適用於您的讀取程式,請依照 RSS 讀取程式中的指示,將摘要的 URL 複製並貼上至您的讀取程式中。
訂閱 RSS 摘要清單或文件庫的檢視
如果您具有修改檢視的權限,則您可訂閱某特定檢視的 RSS 摘要。 這樣您就可以只接收該檢視所顯示之資訊發生變更時的更新。
有些網頁瀏覽器可讓您按一下瀏覽器工具列上的 RSS 按鈕來訂閱檢視。
-
瀏覽至清單或文件庫的項目,您要訂閱並執行下列其中一項:
-
針對 SharePoint Online,按一下 [檢視選項
![檢視選項] 按鈕](https://support.content.office.net/zh-tw/media/bbb416b2-b2c4-498a-ab3f-3f1a62368185.png)
![檢視與編輯目前的檢視,醒目提示的選項] 功能表](https://support.content.office.net/zh-tw/media/91d22d10-754c-4abf-9e24-ef50100af748.png)
-
針對 SharePoint 2016 2013年或 2010 中,按一下 [清單] 或 [文件庫。
![在功能區上的 [資源庫] 和 [瀏覽] 索引標籤](https://support.content.office.net/zh-tw/media/052bbabe-989c-49c4-ae99-f2d1bd0c4da9.png)
-
針對 SharePoint 2007中,按一下 [檢視] 功能表。

如果您已經無法查看您想要訂閱的檢視,請從 [目前檢視] 下拉式清單選取合適的檢視。
附註: 此索引標籤的名稱會因要建立提醒的清單或文件庫類型而異。 例如行事曆清單即為 [行事曆] 索引標籤。
-
-
請執行下列其中一項:
在 SharePoint Online按一下 [編輯目前的檢視。
在 SharePoint 2016,2013年及 2010年中,按一下 [修改檢視]。
![SharePoint Online 功能區文件庫] 索引標籤修改檢視] 選項](https://support.content.office.net/zh-tw/media/30ce1a0f-28b9-42a2-b053-2bef3f387153.png)
SharePoint 2007 中,按一下 [修改檢視]。
![SharePoint 2007 檢視] 功能表中的 [修改此檢視醒目提示](https://support.content.office.net/zh-tw/media/ca0ed04b-be54-407b-99ba-7c89370a6ecb.png)
-
在 [名稱] 區段中,按一下 [RSS] 按鈕

-
在瀏覽器視窗中顯示的 RSS 摘要頁面中,依照訂閱該摘要的指示操作。 例如,按一下 [訂閱此摘要]。
![訂閱此摘要] 連結在 Internet Explorer 中](https://support.content.office.net/zh-tw/media/452fdae3-7df5-48dd-91e5-5dad19182cbe.png)
-
依照 RSS 讀取程式、瀏覽器或電子郵件程式中的其他指示進行。
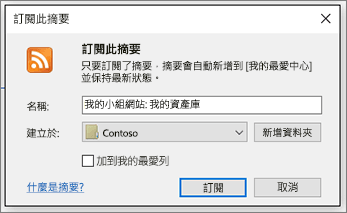
附註: 如果經由使用訂閱連結來訂閱摘要並不適用於您的讀取程式,請依照 RSS 讀取程式中的指示,將摘要的 URL 複製並貼上至您的讀取程式中。
留言給我們
已本文很有幫助?如果是這樣,請讓我們知道這一頁的底部。如果不是很有幫助,讓我們知道為何混亂或遺失。請包含您的 SharePoint 與作業系統、 瀏覽器版本。我們會使用您的意見反應仔細事實,新增資訊,更新這份文件。










