附註: 我們想要以您的語言,用最快的速度為您提供最新的說明內容。本頁面是經由自動翻譯而成,因此文中可能有文法錯誤或不準確之處。讓這些內容對您有所幫助是我們的目的。希望您能在本頁底部告訴我們這項資訊是否有幫助。此為英文文章出處,以供參考。
在 [儲存 & 傳送,您可以儲存出版物以數種格式。您可以將出版物儲存為影像、 PDF 或 XPS 檔案或 html 檔案。另存為Microsoft Publisher 2010範本,或與 Publisher 2000 或 Publisher 98 相容的格式,您可以儲存出版物。您也可以建立壓縮的 Publisher 檔案中含有所需的商業印表機,如果您選擇,包括 PDF 檔案,或將出版物移到另一部電腦,將出版物的所有項目。除了儲存出版物,您可以透過電子郵件傳送出版物,電子郵件訊息,或是以附件。您也會共用此頁面的 [線上範本社群您建立的範本無法在某些地區設定。
本文內容
使用電子郵件傳送
您可以使用五個選項的其中一個電子郵件傳送您的出版物。
重要: 若要傳送使用電子郵件,您必須具備下列程式安裝在您的電腦上的其中一個:
-
Microsoft Office Outlook
-
Outlook Express (版本 5.0 或更新版本)
-
Windows Mail
-
按一下 [檔案] 索引標籤。
-
選擇 [儲存 & 傳送],然後選取使用電子郵件傳送,然後選擇下列選項之一:
-
傳送目前頁面: 這會將出版物儲存為 HTML 電子郵件訊息,從傳送目前選取的頁面,讓收件者執行才能檢視此出版物的 publisher 不需要。發行者的使用者介面會變更外觀的電子郵件,讓您存取您的通訊錄,若要預覽的預設瀏覽器中的電子郵件的能力,並取消電子郵件訊息。
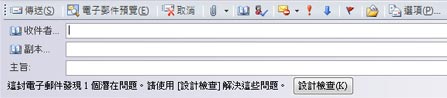
-
傳送所有的頁面 : 這會建立單一的 HTML 電子郵件從出版物中的所有頁面。Publisher 的使用者介面會變更外觀的電子郵件,讓您存取您的通訊錄及預覽及取消電子郵件的能力。
附註: 程序建立單一電子郵件訊息中的多頁頁面出版物中部分格式設定可能會遺失。
-
以附件傳送: 這會建立您的出版物,以附件的電子郵件訊息。若要檢視此出版物收件者必須安裝 publisher。
-
以 PDF 傳送 : 這會建立出版物的 PDF 版本及附加至電子郵件訊息。若要檢視文件收件者必須擁有自己的電腦,例如提供的Acrobat Reader從Adobe 系統上安裝 PDF 讀取程式。
-
以 XPS 傳送 : 這會建立出版物 XPS 版本及附加至電子郵件訊息。
附註: 在將您的出版物儲存為 PDF 或 XPS 文件的相關資訊請參閱儲存成 PDF 或 XPS.
-
-
輸入收件者地址、 主旨及任何其他電子郵件的選項,然後按一下 [傳送]。
電子郵件預覽
這個選項會顯示您出版物的外觀的電子郵件訊息中開啟預設網頁瀏覽器並預覽您的出版物的 HTML 版本。
-
按一下 [檔案] 索引標籤。
-
選擇儲存 & 傳送,請選擇 [電子郵件預覽, ,然後按一下電子郵件預覽] 按鈕。
-
Publisher 會顯示為網頁的出版物。
變更檔案類型
此選項可讓您將出版物儲存為Microsoft Publisher 2010範本相容的格式 Publisher 2000 或 Publisher 98 為其中幾個標準圖像類型,或網頁中。
-
按一下 [檔案] 索引標籤。
-
選擇儲存 & 傳送,請選取 [變更檔案類型。
-
從可用選項中選取。
發佈 HTML
此選項可讓您發佈將出版物儲存為網頁。
-
按一下 [檔案] 索引標籤。
-
選擇 [儲存 & 傳送並選取發佈 HTML.
-
在發佈 HTML] 下,您可以選擇在有兩種格式儲存:
-
網頁 (HTML): 這會將您的出版物儲存為 HTML 文件,並建立包含圖像等顯示在頁面的音效的支援檔案的資料夾。
-
單一檔案網頁 (MHTML) : 這個選項支援內嵌的檔案建立單一 MHT 文件。
-
-
按一下 [發佈 HTML,以及在另存新檔] 對話方塊中選取位置,然後輸入檔案名稱。
儲存成 PDF 或 XPS
有時候您想要儲存檔案,使他們無法修改,但您仍希望他們可以很容易共用及列印。使用Publisher 2010您可以將出版物轉換成 PDF 或 XPS 格式,並不需要其他軟體或新增增益集。 使用此,當您想要在文件的:
-
在大部分電腦上呈現相同外觀
-
檔案較小
-
符合產業格式
-
使用者沒有 Publisher 安裝,但有可用的 PDF 或 XPS 檢視器],即可檢視
範例包括履歷表、 法律文件、 新聞稿、 僅供讀取及列印供專業印刷的文件要檔案。
重要: 當您儲存文件另存為 PDF 或 XPS 檔案時,您無法將它轉換回沒有專用的軟體或協力廠商增益集的 Microsoft Office 檔案格式。
什麼是 PDF 和 XPS 格式嗎?
-
可攜式文件格式 (PDF)PDF 會保留文件格式設定,並具備檔案共用。如果在線上檢視或列印 PDF 格式檔案,它會保留在您想要的格式。檔案中的資料無法輕鬆地變更,而且可以明確設為禁止編輯。PDF 格式也很有用的文件,會使用商業印刷方法再次出現。PDF 會接受作為有效的格式,以多機關和組織,且者比 XPS 較多的平台上。
重要: 若要檢視 PDF 檔案,您必須例如提供的Acrobat Reader, Adobesystems 提供之電腦上安裝 PDF 讀取程式。
-
XML 文件規格 (XPS)XPS 是一種平台獨立技術,也會保留文件格式設定,並具備檔案共用。當 XPS 檔案是在線上檢視或列印時,它會保留完全的格式,您要的而且檔案中的資料無法輕鬆地變更。XPS 檔案中內嵌所有字型,使其出現預期,無論是否在收件者的電腦上使用指定的字型,並於 PDF 的收件者的電腦上有更精確地圖像和色彩呈現。
儲存為 PDF
-
按一下 [檔案] 索引標籤。
-
選擇儲存 & 傳送,請選取 [建立 PDF/XPS 文件,然後按一下 [ 建立 PDF/XPS。
-
在 [發佈成 PDF 或 XPS ] 對話方塊中,選取 [ PDF (*。PDF)在 [存檔類型下拉式。
-
在 [檔案名稱] 文字方塊中輸入文件的名稱。
-
若要變更的發佈選項,按一下 [選項]。
-
您可以從四個預先定義的組的選項中選取及變更列印選項:
-
最小值大小: 這會將設定圖片的解析度出版物中最多 96 每英吋點數 (dpi),以適合的解析度的螢幕上顯示,但不是您通常想要列印的出版物。字型不會內嵌或點陣圖,因此人員檢視檔案沒有安裝的字型會看到不同的字型。[列印] 選項會最佳化形式進行線上檢視文件的單一頁面。這個選項也會包含您出版物的屬性。
-
標準: 這會在您的出版物 150 dpi,適合線上發佈,例如電子郵件在收件者時,可能在桌上型印表機列印出版物的最大值,將圖片的解析度。[列印] 選項會最佳化形式進行線上檢視文件的單一頁面。此選項時,也會包含您出版物的屬性,以及任何結構的標籤,以加強協助工具。
-
[高品質列印: 這是影印店輸出的適用於 [桌面] 選項的預設設定。圖片將被設定為 450 dpi 彩色/灰階,上方這個臨界值的最大值,圖片會 downsampled 到 300 的 dpi,並 1800 dpi 的藝術線條,此閾值與圖案上方會為 1200 dpi downsampled。此選項時,也會包含您出版物的內容,以及任何結構的標籤,以加強協助工具。[列印] 選項會最佳化以進行列印。
-
商業印刷 : 此設定的選項,會建立最大值與最高品質檔案適合商業印刷。圖片會被處於 450 dpi (downsampled 為 350 dpi 原始時上方 450 dpi) 的最大值彩色/灰階,和 3600 dpi (downsampled 為 3600 dpi 上方原始時 2400 dpi) 的藝術線條。列印選項設定為出版物的基本單一複本 (以便商業印刷業者可以使用自己的套版、 出血等)。這個選項也會包含您出版物的內容,並將會轉換為點陣圖圖像無法嵌入字型。它會執行設計檢查並警告您使用的色彩或透明度任何潛在問題。此外,若要將文件使用密碼加密] 選項會停用。
-
自訂 : 這個選項只是讓所有選項 . 如果您選擇其中一個預先設定的選項,然後編輯內容會變更為 自訂 .
-
列印選項]: 按一下此按鈕會啟動 [列印選項] 對話方塊。
-
-
其他選項:
-
圖片 & 藝術線條 downsampling : 如果在第二個數目的圖片或線條圖案的 dpi,減少 DPI (減少品質) 的第一個數字。如果不是透過第二個電話號碼,不進行變更。這可協助管理您的出版物的大小。
-
使用透明 & 色彩的警告 : 會執行之前儲存的 [設計檢查-請參閱說明文章: 設計檢查
-
文件摘要資訊 : 儲存從.publication 檔案,在 [進階摘要資訊]的 [出版物摘要資訊,請在 PDF 中找到文件摘要資訊。
-
協助工具的文件結構標籤 : 包含 PDF 標籤中產生的 PDF,讓更容易存取的 PDF (協助工具會知道如何瀏覽及讀取 PDF),並提供 PDF 閱讀程式軟體中 PDF 的內容相關的方式的詳細資訊。
-
ISO 19005-1 標準 (PDF/A) : 開啟時,會與 PDF/A ISO 標準相容產生的 PDF 檔案。 這項標準要建立通用可讀的 Pdf 適用於封存。
-
內嵌所有字型,除非它們授權禁止其的文字會轉換為點陣圖至維持原始的外觀
-
一律是包含文件摘要資訊
-
將會移除任何使用的出版物中的透明度 (所有透明區域變成不透明)
-
無法加密 PDF
-
PDF 已鎖定,因此無法進行編輯
-
-
點陣圖文字時可能不會內嵌字型 :每個字型已的授權,這表示s whethe可能會內嵌檔案中的 r。如果授權不允許內嵌,此選項會轉換這類所有字型圖像s,以便開啟 PDF machin 上時,不會變更外觀e 沒有字型。T就會導致他增加檔案大小和遺失的能夠選取並複製 P 中的文字自由度檔案 (因為它是圖像)。如果此選項未選取將會使用其他字型取代沒有在台機器上檢視時授權的字型.
-
將文件使用密碼加密 :可讓使用密碼加密的 PDF 檔案,以便無法檢視或編輯,除非密碼輸入。
-
按一下[確定] ,然後按一下 [發佈]。
儲存成 XPS
-
按一下 [檔案] 索引標籤。
-
選擇儲存 & 傳送,請選取 [建立 PDF/XPS 文件,然後按一下 [ 建立 PDF/XPS。
-
在 [發佈成 PDF 或 XPS ] 對話方塊中選取 [ XPS 文件 (*.xps)在 [存檔類型下拉式。
-
在 [檔案名稱] 文字方塊中輸入文件的名稱。
-
若要變更的發佈選項,按一下 [變更]。
-
您可以選取三個預先定義的選項組合,而且變更列印選項:
-
最小值大小: 這會將設定圖片的解析度出版物中最多 96 每英吋點數 (dpi),以適合的解析度的螢幕上顯示,但不是您通常想要列印的出版物。無法嵌入字型會點陣圖。[列印] 選項會最佳化形式進行線上檢視文件的單一頁面。這個選項也會包含您出版物的屬性。
-
標準: 這會在您的出版物 150 dpi,適合線上發佈,例如電子郵件在收件者時,可能在桌上型印表機列印出版物的最大值,將圖片的解析度。[列印] 選項會最佳化形式進行線上檢視文件的單一頁面。此選項時,也會包含您出版物的屬性,以及任何結構的標籤,以加強協助工具。
-
[高品質列印: 這是影印店輸出的適用於 [桌面] 選項的預設設定。圖片將被設定為 450 dpi 彩色/灰階,上方這個臨界值的最大值,圖片會 downsampled 到 300 的 dpi,並 1800 dpi 的藝術線條,此閾值與圖案上方會為 1200 dpi downsampled。此選項時,也會包含您出版物的內容,以及任何結構的標籤,以加強協助工具。[列印] 選項會最佳化以進行列印。無法嵌入字型會點陣圖。
-
自訂 : 這個選項只是讓所有選項。
-
列印選項]: 按一下此按鈕會啟動 [列印選項] 對話方塊。
-
-
按一下[確定] ,然後按一下 [發佈]。
隨身出版
隨身出版精靈 」套件成單一檔案時可採取商業印表機或影印店来列印的出版物和其連結的檔案。您也可以編輯的另一部電腦来花壓縮的檔案。使用隨身出版精靈 」 ,可確保您擁有所有必要的檔案以手動關閉完成出版物可以搭配使用,或檢視的人。
儲存以供商業印表機
-
按一下 [檔案] 索引標籤。
-
選擇 [儲存 & 傳送,請選取 [儲存以供商業印表機。
-
在儲存以供商業印表機] 下,您有下列選項:
-
檔案大小和品質選項: 這些是相同的四個設定儲存為 PDF 中使用的預先定義選項。
-
儲存 PDF 和 Publisher 檔案或僅限 PDF: 您可以儲存 PDF 和.pub 檔案,或您可以儲存僅限 PDF 檔案以讓您的印表機。
-
-
按一下隨身出版精靈 」 ] 按鈕。
-
選取要儲存檔案,例如光碟機,然後按一下 [的位置 下一步 .
-
精靈會套件檔案,並儲存至所選的位置,選取或清除 [列印複合稿核取方塊,,然後按一下[確定]。
附註: 預設值會選取 [列印複合稿核取方塊。若要檢視及列印版本的出版物中擷取任何錯誤,傳送檔案給商業印表機之前,先使用複合稿。如果檔案中的商業印刷業者修正錯誤,就會增加通常印刷的成本。
儲存為另一部電腦
-
按一下 [檔案] 索引標籤。
-
選擇 [儲存 & 傳送,請選取 [儲存以另一部電腦。
-
按一下隨身出版精靈 ] 按鈕,然後按 [ 下一步.
-
選取要儲存檔案,例如光碟機,然後按一下 [的位置 下一步 .
-
在 [包含字型及圖形] 對話方塊中,選取您要內嵌 TrueType 字型及連結的圖形的選項,然後按 [下一步。
-
按一下 [完成] 以將出版物儲存為.zip 檔案。










