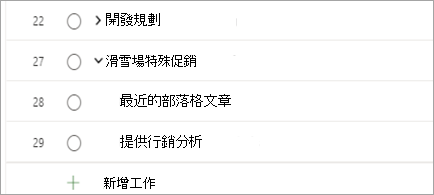身為 Microsoft 365 訂閱者,您可以定期取得 Office 的全新和改良功能。 請查看下列內容以了解目前有哪些可用功能。
3 月新增
3 月沒有新功能,但請看我們最近發佈的其中一項功能。
將 .mpp 檔案匯入至 Power Apps
在 Power Apps中,將Project桌面 (.mpp) 檔案匯入 Project 應用程式中。
之前的版本
將 .mpp 檔案匯入至 Power Apps
在 Power Apps中,將Project桌面 (.mpp) 檔案匯入 Project 應用程式中。
將工作指派給非小組成員
快速將工作指派給組織中的任何人。 此作業將讓他們成為團隊成員,讓他們可以看到專案、OneNote、檔案等內容。
顯示摘要工作上的總數
新增彙總套件類型 (例如 Max、Min、Sum 或 Average) 到您的數字自訂欄位,摘要工作會顯示其所有子任務的總計。
在面板和時間表檢視上篩選
在面板和時間表檢視上依關鍵字或受託人篩選,以快速尋找您的工作。
利用 Power Apps 中的專案完成更多工作
透過 Power Apps 中的 Project 應用程式檢視,以查看圖表、新增資源,以及為您的 Project 網頁版專案建立 Power Automate 流程。
新功能:

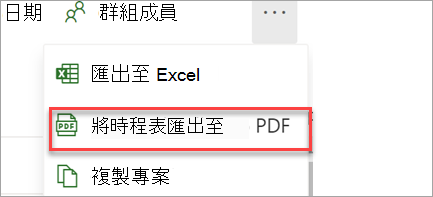
將時間軸匯出為 PDF
在時間軸中,選擇專案功能表中的 [將時間軸匯出為 PDF 檔案],以與專案外部人員共用您的排程。
新功能:

在 Project 中隨時掌握您的專案與任務
當您獲派工作或被新增到專案時,取得電子郵件通知。
新功能:

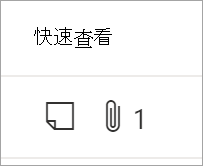
在方格查看更多詳細資料
新增「快速瀏覽欄 」以概覽哪個工作有附件和附註。
新功能:

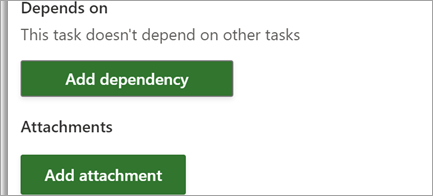
附加連結和檔案
透過在工作附加檔案和連結,快速查看最重要的内容。
新功能:

匯出專案檔案至 Excel
和同事分享您的專案資訊,以及使用 Excel 來進一步分析您的專案。
新功能:

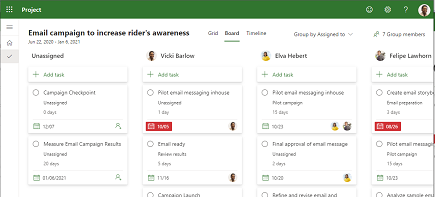
查看他人的動作
使用面板檢視中的「 按指派分組」來深入解析每個人正在進行的工作。
新功能:

新增工作自訂欄位
使用新增自訂欄位,以便有效地儲存您專案的自訂資訊。
新功能:

與不屬於您的群組分享專案
當您將群組新增至您的專案時,請查看您已新增的所有群組。
新功能:

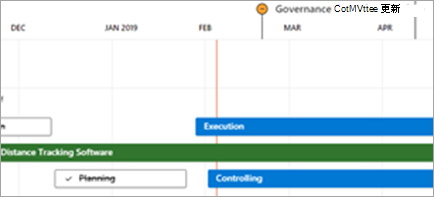
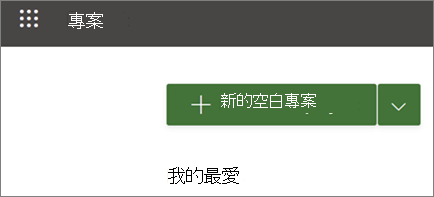
更快地建立和開啟專案
我們改善了 Project 網頁版的速度,讓您能更快速地建立和開啟專案。
新功能:


取得教育用 Project
學校行政人員、學生、教職員和員工都可以使用教育用 Project,透過使用時間表和面板檢視來建立專案,並在藍圖中查看所有專案。
新功能:

看看您的進度
透過選取您的專案名稱,然後檢視專案中所有工作完成的百分比,就可以追蹤您完成的進度。
新功能:

未連結工期和投入量
針對未指派的任務,當工期和投入量其中一項變更時,Project 將不再自動重新計算。
新功能:

我們樂於傾聽您的需求
我們聽到您的意見反應並進行了修正。 兩項相關須知:當您在 Project 中捲動時,瀏覽器不再搖晃,而在 [格線] 檢視中今天到期的任務將不再顯示為延遲。
新功能:

在藍圖中進一步縮小
當您以 4 個其他層次檢視藍圖時,請參閱更放大的圖片:18 個月、2 年、3 年和 6 年。
新功能:

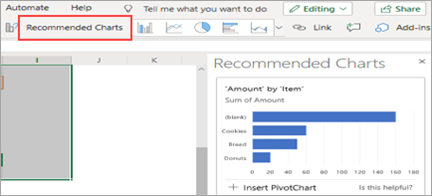
在 Microsoft Edge 中快速存取您最新的專案
專案和藍圖會顯示在新 Microsoft Edge 中您最近使用的項目清單中,讓您可以輕鬆地從先前離開的地方繼續。
新功能:

![對話方塊清單任務。 [複製任務連結] 按鈕為醒目提示。](https://support.content.office.net/zh-tw/media/1f7f5937-086a-4366-8c9a-342f5ba881bb.png)
直接連結到任務
複製並傳送專案中特定任務的連結,以更明確的方式來共同作業。 在任何 Project 網頁版檢視中,選取三個點,然後選取 [複製任務連結]。
新功能:

查看 5 月更新 (版本 1905 (組建 11629.20196)) 的新增功能。
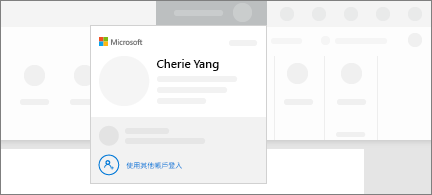
查看 2018 年 8 月功能更新 (版本 1808 (組建 10730.20088)) 的新增功能。
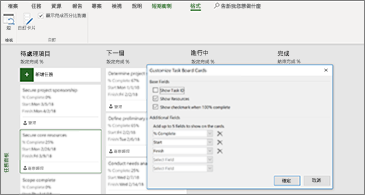
查看 2018 年 7 月功能更新 (版本 1807 (組建 10325.20082)) 的新增功能和改良功能。
![已選取 [最近] 的 [另存新檔] 頁面](https://support.content.office.net/zh-tw/media/87e9c1a4-144d-4fec-b0d0-cda441d6ff0a.png)
透過 [最近] 儲存過的位置來確保一切井然有序
Project 會建立一份您儲存其他專案位置的清單。 當您準備儲存專案時,只要從 [最近] 儲存過的位置中選擇一個,您就能繼續度過充實的一天。
了解版本 1806 (組建 10228.20080) 中的新增功能。
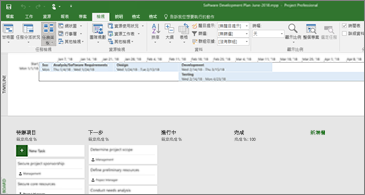
管理短期衝刺的新方法
以更靈活的方式來使用 [任務面板]。 隨著專案的進展,移至 [管理短期衝刺] 來新增和移除短期衝刺。
查看 2018 年 5 月功能更新 (版本 1805 (組建 9330.2087)) 的新增功能和改良功能。
短期衝刺管理更為輕鬆
如需快速檢視您所有的短期衝刺,請按一下 [專案] > [敏捷] > [Scrum] > [管理]。 您可以直接在此處快速新增、更新或刪除它們。
![前景為 [管理短期衝刺] 對話方塊,背景為專案](https://support.content.office.net/zh-tw/media/52685bf1-dabb-40cf-a54e-a89d56c2780b.png)
查看 2018 年 3 月功能更新 (版本 1804 (組建 9226.2114)) 的新增功能和改良功能。
篩選 [任務面板] 檢視
如果您使用 Project Online 電腦版用戶端,您可以篩選 [任務面板] 檢視來查看與特定資源或摘要任務相關的任務。 您也可以在檢視 [短期衝刺] 或 [工作流程看板] 面板時使用這些篩選。
若要篩選 [任務面板]:
-
在 [檢視] 索引標籤中,選擇 [任務面板]。
-
選取此檢視右上角的篩選按鈕。
![[任務面板] 檢視中篩選按鈕的螢幕擷取畫面。](https://support.content.office.net/zh-tw/media/67261a70-ed63-4b85-9b95-409c5febdfd4.png)
-
選取 [摘要任務 (0)] 或 [資源 (0)] 旁的向下箭號,然後從清單進行選擇。 您可以選擇多個摘要任務或資源來做為篩選依據。
![[任務面板] 上 [篩選資源] 下拉式清單的螢幕擷取畫面,且已選取兩個資源](https://support.content.office.net/zh-tw/media/0f21c706-19ce-4c95-b36e-f4cd30af1acf.png)
從工作面板設定完成百分比
在 Project Online 電腦版用戶端 中,[工作面板]、[短期衝刺] 與 [工作流程面板] 檢視中的 [設定完成百分比] 欄位能讓您在欄之間移動任務時,更新任務的完成百分比。 此完成百分比也會保留在您的甘特圖檢視中。
若要使用 [設定完成百分比]:
-
開啟 Project 檔案,並在 [檢視] 索引標籤中,選擇 [任務面板]。
您也可以在 [短期衝刺] 或 [工作流程看板] 面板中使用 [設定完成百分比]。 如需深入了解如何使用這些功能,請參閱在 Microsoft Project Online 電腦版用戶端中使用敏捷式方法。
-
在任務面板上,選取欄名稱下方的 [設定完成百分比],並輸入一個值 (例如 50)。
![[任務面板] 的螢幕擷取畫面,游標正在完成百分比中輸入數字 50](https://support.content.office.net/zh-tw/media/d11968e6-a91f-45f6-8209-517844160b4f.png)
-
將一個任務移至該欄。
![從一個 [任務面板] 欄中將任務移至另一個的螢幕擷取畫面。](https://support.content.office.net/zh-tw/media/730dd43b-0984-49d7-bc35-7ee156a84c06.png)
開啟任務時,您會看到該任務的 [完成百分比] 現在能夠符合該欄的完成百分比。
![顯示完成百分比之 [任務詳細資料] 對話方塊的螢幕擷取畫面](https://support.content.office.net/zh-tw/media/35a7c179-4b93-4810-8975-06a4bcb84949.png)
若要隱藏 [任務面板] 檢視中的 [完成百分比]:
-
請在 [任務面板工具: 格式] 索引標籤上,清除 [顯示完成百分比對應] 核取方塊。
快速切換短期衝刺檢視並將任務向前移動
在 Project Online 電腦版用戶端 中,您可以更輕鬆地在短期衝刺之間切換、找到您目前的短期衝刺,並將任務向前移動到下一個短期衝刺。
若要檢視特定短期衝刺,或將任務向前移動:
-
開啟使用短期衝刺的專案,並移至 [敏捷工具: Scrum] 索引標籤。
如需深入了解如何在 Project 上使用短期衝刺,請參閱在 Microsoft Project Online 電腦版用戶端中使用敏捷式方法。
-
執行下列其中一個動作:
-
在 [檢視短期衝刺] 下拉式方塊中,選擇您想要檢視的短期衝刺。
-
以滑鼠右鍵按一下任務並選擇 [移至下一個短期衝刺]。
-
查看 2017 年 10 月功能更新 (版本 1710 (組建 8625.2055)) 的新增功能和改良功能。
在 Microsoft Project 中使用敏捷式方法
如果您是 Project Online 訂閱者,您可以使用任務面板來管理專案及任務,它簡單且視覺化,並支援 Scrum、工作流程看板或自訂工作流程。 您可以為目前的瀑布式專案開啟 [敏捷] 檢視,或是從 [檔案] > [開新檔案] 頁面來建立新的敏捷式專案。 使用 [敏捷工具] 索引標籤,您就能查看 [任務面板] 和 [清單] 檢視,並在相同任務的 [瀑布] 與 [敏捷] 檢視之間來回切換。 Project 也提供數種敏捷式專屬報告,例如任務狀態和短期衝刺狀態。 如需詳細資料,請參閱在 Microsoft Project 中使用敏捷式方法 (機器翻譯)。
![顯示 [敏捷工具] 索引標籤之 Project 功能區的螢幕擷取畫面](https://support.content.office.net/zh-tw/media/a681fba6-75ed-4fcf-9803-d39272ccac92.png)
探索 [任務面板] 檢視
不想完全使用 Agile 專案管理,但仍想在面板中查看您的專案任務嗎? 如果您是 Project Online 訂閱者,使用 [任務面板] 後您就能看到所有 Project 任務像卡片一樣排列於面板上。 您可以將任務卡片在欄之間移動,並命名您自己的欄以建立自訂工作流程。
若要在 [任務面板] 檢視中查看您的專案:
-
請在 Project 的 [檢視] 索引標籤上,選擇 [任務檢視] 群組中的 [任務面板]。
-
依專案所需調整欄:
-
若要變更欄名稱,請以滑鼠右鍵按一下欄名稱,選擇 [重新命名],輸入新的名稱,然後按 Enter。
-
若要新增欄,請在右側最後一個欄選擇 [新增欄],輸入名稱,然後按 Enter。
重要: [任務面板] 檢視中的欄標題會與 Project 中敏捷工具的欄標題相同。 因此,如果您同時使用 [敏捷] 和 [任務面板] 檢視,無論您對欄標題進行什麼變更,都會顯示在這兩種檢視中。
-
查看 2017 年 8 月功能更新 (版本 1708 (組建 8431.2079)) 的新增功能和改良功能。
將 Project 任務連結至 Planner
如果您是 Project Online 訂閱者,您可以將 Microsoft Project 中的任務連結至 Microsoft Planner 中的計劃。 在 Planner 中,您可以透過易於使用的任務面板檢視,來細分任務、建立小組、指派任務及更新狀態。
如何將任務連結至 Planner:
-
在 Project 中選取任務,然後按一下 [任務] 功能區上的 [Planner] 按鈕。
![[任務] 功能區上的 [Planner] 按鈕的圖片](https://support.content.office.net/zh-tw/media/96b19daf-12df-468b-977f-74ad0cdf42f9.png)
-
在 [將任務連結至計劃] 窗格中,搜尋計劃所屬的群組,然後從清單中選擇您要連結的目標計劃。
-
然後選取 [建立連結]。
Project 任務會隨即連結至該計劃,而 Project 中的任務擁有者會成為該 Planner 計劃的擁有者。
查看 2017 年 3 月功能更新 (版本 1703 (組建 7967.2139)) 的新增功能和改良功能。
使用下拉式功能表連結任務
您不再需要記住您要連結之任務的識別碼。 相反地,如果您選取 [前置任務] 欄中的儲存格,然後選取向下箭號,就會看到專案中所有任務的清單。 任務階層和順序會與您的專案完全相符,以方便您捲動到正確的任務,然後選取其旁邊的核取方塊。
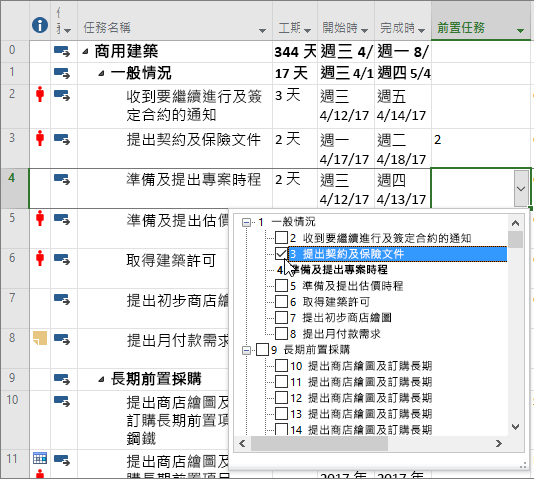
您也可以從 [後續任務] 欄中相同類型的下拉式清單選取任務。 如需詳細資料,請參閱連結專案中的任務。
查看 2017 年 1 月功能更新 (版本 1701 (組建 7766.2060)) 的新增功能和改良功能。
[任務摘要名稱] 欄位
使用冗長的任務清單會使您難以判斷任務在整體專案計劃中的階層。 [任務摘要名稱] 欄位是一種唯讀欄位,可顯示的任務摘要名稱。 在 [任務] 檢視中將此欄位新增為資料欄,有助於釐清您專案的結構。 若要新增此欄位,請以滑鼠右鍵按一下資料欄的標題 (也就是您要新增欄位的右側),然後選取 [插入欄],再從下拉式清單中選取 [任務摘要名稱]。
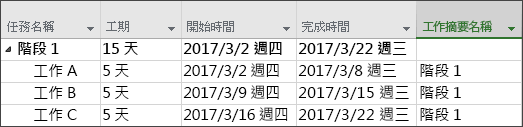
查看 2016 年 11 月功能更新 (版本 1611 (組建 7571.2072)) 的新增功能和改良功能。
時間表列標籤和任務進度
您可以更容易地傳達專案進度! 現在,您可為時間表列加上標籤,且系統會在任務的右側顯示其進度,方便您在共用狀況時快速說明您的計劃和進行中的任務。
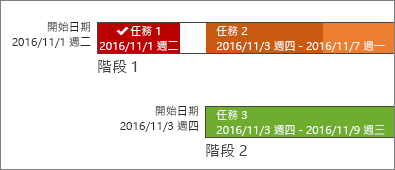
查看 2016 年 10 月功能更新 (版本 1610 (組建 7466.2038)) 的新增功能和改良功能。
App 內意見反應
有關於 Microsoft Office 的意見或建議嗎? 我們需要您的意見反應來協助我們提供更好的產品。 您可以在 Project 中按一下 [檔案] > [意見反應] 以建議新功能,或告訴我們您喜歡或者發現無法正常運作的部分。
![按一下 [檔案] > [意見反應] 以提供有關 Microsoft Project 的意見或建議](https://support.content.office.net/zh-tw/media/56097484-d835-4a77-8a61-916c33d46be9.png)
查看 2015 年 9 月功能更新 (版本 1509 (組建 4229.1024)) 的新增功能和改良功能。
更有彈性的時間表
利用 Project 2016,不僅可運用多個時間表來說明不同階段或類別的工作,還能針對每個時間表分別設定開始和結束日期,以便更清楚了解相關工作的全貌。
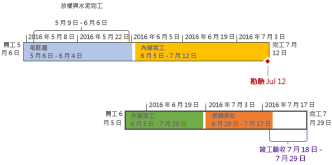
想要深入了解嗎? 以下說明如何在 Project 2016 中建立時間表!
更容易控制資源排程
有些資源的使用性有限,也可能由資源經理排程其時間。 在 Project 專業版 2016 和 Project Online 中,專案經理和資源經理可以交涉協議 (稱為資源預訂),確保整個組織正適當且有效地使用資源。
重要: 只有在使用 Project 專業版 2016,連線至 Project Online 時,資源預訂才適用。 如果您未連線至 Project Online,資源預訂功能會隱藏起來。 Project 標準版 2016 不包含資源預訂。
它的運作方式為何? 當資源經理在 Project Online 中設定企業資源集區時,他/她可以識別一些需要核准的資源,以指派給專案。
當專案經理決定要在專案上使用其中一個資源時,他/她會提出需要資源之日期範圍的預訂需求,及該資源在該日期範圍內使用時間的特定百分比,或在該日期範圍內的時數。
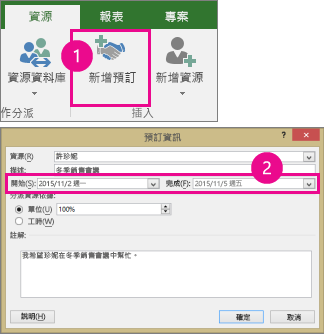
資源經理會檢閱此要求,並可接受、建議變更或拒絕。 專案經理重新整理 Project 專業版 2016 中新 [資源計劃] 檢視的預訂狀態,以查看資源經理的回應。
![[預定] 索引標籤上的 [重新整理] 按鈕](https://support.content.office.net/zh-tw/media/411ce1de-ddd7-4f6e-939c-fc40c0fd226b.png)
完成預訂後,專案經理會繼續將該資源指派給專案中的工作。
使用 [操作說明搜尋] 快速完成工作
您會在 Project 2016 的功能區上看到文字方塊,指出 [告訴我您想做什麼]。 這是文字欄位,可讓您輸入接下來要執行之動作的相關單字和片語,並快速移至想要使用的功能或想要執行的動作。 您也可以選擇取得正在尋找之內容的相關說明。

![在 [操作說明搜尋] 方塊中輸入查詢](https://support.content.office.net/zh-tw/media/aaa7fd81-6225-43c9-9333-bf06cabe059d.png)
Project 的新佈景主題
現在有三個 Office 佈景主題可套用至 Project 2016:彩色、深灰色和白色。 若要存取這些佈景主題,請移至 [檔案] > [選項] > [一般],然後按一下 [Office 佈景主題] 旁邊的下拉式功能表。
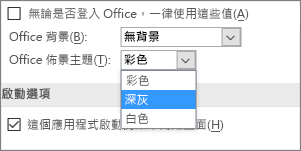
Project 的最新更新
版本 16.0.15028.20160 (3 月發行版本) 中沒有任何新功能,但請查看我們最近發佈的這項功能。 尋找您的 Office 版本
Office 的全新面貌
新版視覺效果現代又新穎,其目的為在所有 Office 應用程式上提供簡單、直觀又順暢的體驗。

深入了解發行版本
何時可取得新功能?
Microsoft 365 的新功能有時候需要推出一段時間之後才能讓所有訂閱者都能使用。
所有更新的完整清單
取得 Microsoft 365 用戶端應用程式所有通道版本的相關資訊。
適用於非訂閱者的新功能
非 Microsoft 365 訂閱者但是在使用 Office 2016 或2019 嗎? 找出您的版本中有哪些可用功能。