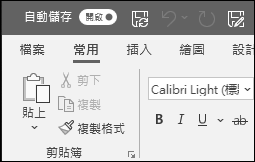在 PowerPoint 網頁版中建立簡報

使用在網頁瀏覽器中執行的 PowerPoint 網頁版,您可以:
-
建立包含影像、影片、轉場和動畫的簡報。
-
取得您電腦、平板電腦或手機上的簡報。
-
無論其他人身在何處,都可以與他們共用內容並共同作業。
附註:
-
如果您是在 Windows PC 上使用電腦版 PowerPoint,請參閱 PowerPoint 快速入門。
-
如果您是在 Mac 上使用電腦版 PowerPoint,請參閱 Mac 版 Office 快速入門手冊 (機器翻譯) 和 Mac 版 PowerPoint 說明 (機器翻譯)。
建立、開啟簡報,並為簡報命名
-
或者登入 office.com/signin,選 取 [Microsoft 365 應用程式啟動器 ]

-
選 取 [新增空白簡報]、開啟 [最近 使用的檔案]、選取其中一個 主題,或從 簡報範本開始。
-
若要為簡報命名,請選取頂端的標題並輸入名稱。
如果您需要重新命名簡報,請選取標題並重新輸入名稱。
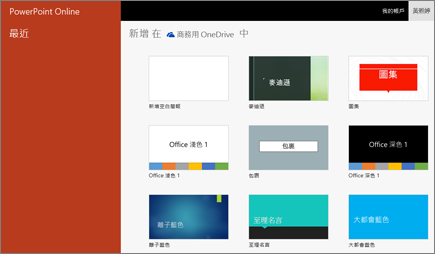
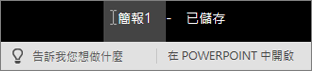
新增投影片
-
選取您要新投影片後面接著的投影片。
-
選取 [常用] > [新增投影片]。
-
選取 [版面配置],然後從下拉式清單中選取您要的類型。
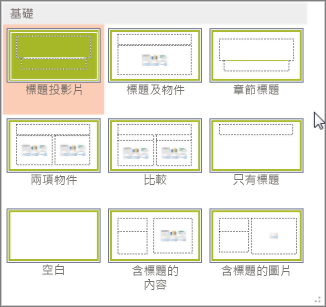
儲存
-
使用 PowerPoint 網頁版時,每隔幾秒就會儲存一次工作。 您可以選取 [檔案] > [儲存複本],在其他位置建立複本。
-
或者選擇 [檔案] > [下載為],將複本儲存到您的裝置。
![使用 [下載複本] 將簡報儲存到您的電腦](https://support.content.office.net/zh-tw/media/8fc889bc-c1fa-4563-8671-a4624319bc35.png)
離線
當您連線時,[自動儲存] 會永遠開啟並於您進行工作時儲存您的變更。 如果您遺失網際網路連線或關閉連線,任何擱置的變更都會在您恢復連線時同步處理。