重要: 在 Microsoft 365 版 Excel 和 Excel 2021,Power View 于 2021 年 10 月 12 日移除。 或者,您可以使用由 Power BI Desktop, 提供的互動式視覺體驗,這您可以免費下載。 您也可以輕鬆 將 Excel 活頁簿匯入至 Power BI Desktop。
影像很適合在 Power View 工作表中新增視覺吸引力,Excel或 Power View SharePoint。 您可以:
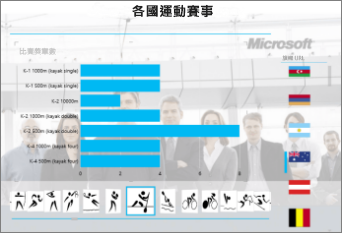
本文內容
新增靜態影像至 Power View
您可以新增影像和背景影像,以用於設計或識別用途。 圖片和背景影像不會在每個工作表或活頁簿或報表的畫面上重複。 您可以使用唯一影像,或在每個工作表或視圖重複使用這些影像。
新增背景圖像
-
如果您目前位於 Excel,請確保您位於 Power View 工作表上。 如果沒有,請插入> Power View。
-
在 Power View 的畫面 上> 背景影像 區段> 設定影像。
您可以使用延伸、磚或中心來放置影像。
-
設定透明度。 百分比越高,圖像 (越) 顯示。
新增影像
-
在 Power View 工作表的空白畫布上,在 [Power View」 卷> [ 插入> 圖片。
-
流覽至影像,然後按一下 [ 開啟。
-
在工作表上顯示影像之後,您可以:
-
移動它:選取它,然後將游標停留在邊緣上,直到您看到指向手游標。

-
調整大小:選取它,然後將游標移到邊緣中央和角落的調整控點上,直到您看到雙箭頭游標。

-
在 Power View 中使用資料繫結影像
資料繫結影像是資料模型中資料的一部分。 例如,您可以擁有公司員工或產品的相片。
您可以在 Power View 中使用這些影像,讓報表更有意義且吸引人:
您可能需要在 Power Pivot 中設定 屬性,才能在 Power View 中使用影像。 資料繫結影像可能是資料模型的內部或外部。 他們的來源會改變您如何使用這些來源。
影像做為磚容器中的定位停駐點
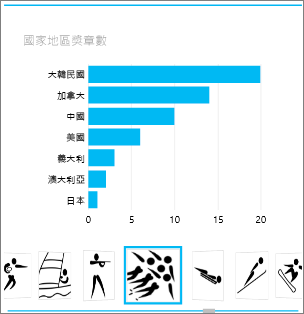
Power View 中的磚 是具有動態流覽帶的容器。 並排的作用如同篩選器,它們會依索引標籤區域中選取的值篩選並排中的內容。 圖像會在並排中形成整齊的索引標籤。
-
在 Power View 工作表或視圖中,在磚中建立您想要的視覺效果。
-
將影像欄位拖曳到磚 的按 方塊。
Power View 會建立在定位停駐點區中包含影像的磚。
您可以使用磚執行更多工作。 閱讀 Power View 中的磚。
卡片中的影像
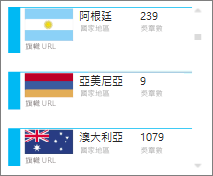
-
在 Power View 工作表上,在卡片中新增您想要的欄位。
-
在設計索引>表格>卡片上。
Power View 會以欄位方塊中欄位的相同順序排列欄位,但兩個例外:
-
預設欄位會顯示為標題。
-
預設影像較大且醒目顯示。
影像做為分片器中的值
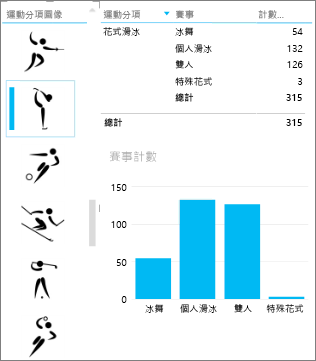
-
在 Power View 工作表或視圖上,按一下空白畫布。
-
在欄位清單中,針對包含影像的欄位核取方塊。
-
Power View 會建立包含這些影像的表格。
-
在 [設計] 索引標籤上 > [交叉分析篩選器]。
提示: 如果 Slicer 為灰色,請檢查表格中是否擁有多個欄位。 您只能從具有一個欄位的表格中製作一個分割器。
-
現在,當您按一下資料篩選器中的影像時,工作表會篩選為與該影像相關聯的值。
閱讀 Power View 中的分片機。
在 Power View 中 Power Pivot 圖像屬性
在中設定預設 Power Pivot
如果資料位於 Power Pivot ,您可以在 Excel 中設定預設Excel。 新增到卡片時,預設影像會更大且更顯眼。 若要設定為預設影像, (圖像或影像的連結) 必須放在唯一的表格中 ,這表示每一列都包含不同的影像。
-
在管理資料Power Pivot的 Excel >中。
沒看到顯示 Power Pivot 嗎? 啟用 Power Pivot。
-
按一下[進>資料表行為> 。
-
設定 資料列識別碼 ,例如包含唯一識別碼的欄。 資料列識別碼欄中的值必須是唯一的。
-
將 預設影像 設定為影像欄的名稱。
提示: 如果您也設定 了預設卷標,它會顯示在磚容器的影像下。
控制排序次序
設定預設影像的另一個優點是您可以控制影像的排序次序。 根據預設,分析片和磚中的影像會依影像的檔案名排序,但如果您將影像識別為預設影像,則影像會依據資料列識別碼欄排序。 如果您將另一欄識別為預設標籤欄,則影像會依據該欄中的值排序。
如果資料位於Excel且影像位於資料列不唯一的表格中,您仍然可以將排序次序設定為另一個欄位。
-
在 Power Pivot 上> 管理資料模型。
沒看到顯示 Power Pivot 嗎? 啟用 Power Pivot。
-
在包含影像或影像 URL 的欄中按一下。
-
在首頁索引>欄排序。
-
影像欄位於排序 方塊 中。
-
在選取 的 方塊中,選取要排序影像的欄名。
-
按一下 [確定]。
資料繫結影像的來源
Power View 報告中的影像可能來自多個來源:
外部網站上的圖像
當影像位於外部網站上時,Power View 會以匿名方式存取影像,因此影像必須允許匿名存取。 因此,即使報表讀者有許可權來查看影像,影像可能仍然無法顯示。
外部網站上影像的程式也適用于 SharePoint 上的影像,當然 URL 是指向外部網站,而不是SharePoint網站。
假設您能夠存取外部網站上一組影像,Excel表格中有一個包含影像名稱的欄。 管理影像連結的最彈性方法,是建立計算結果欄,將影像名稱和 URL 帶到外部網站上影像的位置。
-
將 URL 複製到外部網站。
-
在管理資料Power Pivot的 Excel >中。
沒看到顯示 Power Pivot 嗎? 啟用 Power Pivot。
-
按一下 [新增欄]欄中的空白儲存格,然後輸入等號 (=) 、引號為 ("") 的 URL,以及方括弧 ([]) 中的影像欄名稱。 例如:
="HTTP://contoso.com/images" & [ImageNameColumn]
-
Power Pivot 以 URL 加上影像名稱填滿欄中的每一個儲存格。
-
按一下欄標題,以滑鼠右鍵按一下,按一下 [重新命名欄,然後為欄提供資訊性名稱。
-
若要確保這項功能能夠運作,請複製其中一個值,並貼到瀏覽器中的位址方塊中。 它應該會顯示影像。
附註: 外部影像無法顯示在 Power View 工作表的 Microsoft 365。 影像必須儲存在資料模型中的資料表中。
儲存在資料模型中的影像
將資料模型中的影像具有以下優點:
-
此活頁簿已完成。 您可以將它離線,但仍會看到影像。
-
影像會顯示在 Power View 工作表的 Microsoft 365。
影像必須位在包含二進位資料類型的欄中。 您看不到圖像在 Power Pivot;欄中的每個欄位都會念出「二進位資料」。 但當您將欄位新增到 Power View 時,影像會顯示在 Power View 中。
重要: 如果基礎資料表有資料列識別碼欄,則二進位欄中的影像只會顯示在 Power View 中的欄位清單中。 閱讀有關為 Power View 報表組組表行為屬性。
如果您能夠存取SQL Server,您可以將影像放入SQL Server,然後將影像上傳到您的模型。
重要: Power View 不支援 OLE 物件做為影像。 這表示您無法從 Access 將影像導入模型,因為 Access 會將影像儲存為 OLE 物件。
資料夾中的影像SharePoint圖像
如果您使用的是 SharePoint (而非 Excel) 中的 Power View,則您可以連結至 SharePoint 資料夾中的影像,與連結至外部網站上影像的方式相同。
附註: 在Excel中,只有在影像允許匿名存取時,Power View 工作表才能顯示儲存在 SharePoint 網站的影像,而大部分 SharePoint 都不允許。 因此,即使您和您的活頁簿讀者有權直接在 SharePoint 網站上查看影像,Excel中的 Power View 可能無法顯示影像。










