當您開啟 Outlook Web App時,您的收件匣就是您所看到的第一件事。 [收件匣] 是傳送給您的郵件送達位置,而且您可能會花費最長的時間閱讀及回復郵件。
|
本文適用於 Outlook Web App,該應用程式是由管理執行 Exchange Server 2013 或 2010 之電子郵件伺服器的組織使用。 如果您是使用 Microsoft 365 或 Exchange Server 2016 或 2019,您的電子郵件程式是 Outlook 網頁版。 如需 Outlook 網頁版的說明,請參閱取得 Outlook 網頁版的說明。 |
-
在網頁瀏覽器中,使用貴組織的電子郵件管理人員所提供的 URL 登入 Outlook Web App。 輸入您的使用者名稱和密碼,然後選取 [登入]。
附註: 如果您想要使用精簡版的 Outlook Web App,請參閱Outlook Web App 版本>選項。 精簡版的 Outlook Web App 是針對標準版 Outlook Web App所支援的舊版網頁瀏覽器而設計,以使用較慢的連線,並提供簡化的介面,讓螢幕閱讀器更容易使用,以滿足協助工具的需求。
當您開啟 [郵件] 時,您會看到標準及任何自訂資料夾的快速檢視、已收到的訊息清單,以及可讓您快速查看任何您所選擇之郵件內容的讀取窗格。
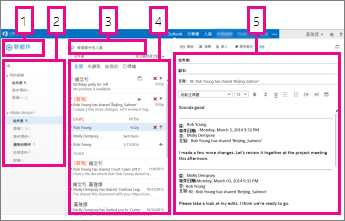
|
區塊 |
描述 |
動作 |
|
1 |
郵件 |
選擇 [新增郵件] 以建立新郵件。 |
|
2 |
資料夾清單 |
此清單包括您的信箱中的資料夾。 它可能包含其他資料夾,例如 [我的最愛] 和 [封存資料夾]。
請參閱在 Outlook 網頁版中使用郵件資料夾,進一步瞭解可用的選項。 |
|
3 |
搜尋方塊 |
在 [搜尋郵件及人員] 方塊中,輸入您要搜尋的內容。 例如,輸入您想要從中尋找郵件的人員名稱,或輸入您要搜尋的文字來尋找特定的郵件。 |
|
4 |
郵件清單 |
列出目前資料夾中的郵件。 |
|
5 |
讀取窗格 |
您所選的交談或訊息會出現在 [讀取窗格] 中。 您可以在郵件頂端使用 |
如需詳細資訊,請參閱:
主題是變更背景色彩、醒目提示色彩及影像,可以讓您快速且輕鬆地為電子郵件提供不同的外觀。
在導覽列上,選取 [設定]
建立新郵件
-
選擇資料夾清單上方的 [新郵件]。 新郵件表單會在讀取窗格中開啟。
-
請執行下列其中一項動作來新增收件者:
-
輸入您在連絡人資料夾或組織通訊清單中的任何人的名稱。
或
-
在 [收件者]或[抄送] 方塊中輸入電子郵件地址。
附註: 當您第一次輸入人員的名稱時, Outlook Web App 搜尋該人員的位址。 接著,將會將名稱緩存起來,以便在未來的搜尋中快速解決。
-
-
輸入主旨。
-
鍵入您要傳送的訊息。
-
當您的訊息準備就緒時,請選擇 [傳送

當您建立新的電子郵件訊息(或回復現有的電子郵件)時, Outlook Web App 會自動將其儲存在 [草稿] 資料夾中。 這個預設動作很有用,特別是在需要暫停建立新郵件的情況下。 您可以在選擇時,完成撰寫郵件。
完成草稿郵件
-
在資料夾清單中選擇 [草稿]。
-
選擇您正在處理的訊息,在 [讀取窗格] 中查看該郵件,然後繼續撰寫該郵件。 或者,如果您決定不傳送郵件,請選擇 [捨棄

-
撰寫完郵件之後,請選擇 [傳送

在郵件中新增附件
-
選擇郵件表單頂端的 [插入

在郵件中內嵌圖片
您可以將圖片內嵌在郵件中,讓收件者不需要開啟郵件。
-
選擇 [插入]

在新郵件中附加郵件
-
在清單視圖中,選擇您要附加的郵件,然後按 Ctrl + C 來複製。
-
開啟一封新郵件,或是回覆或轉寄現有郵件。
-
在讀取窗格中開啟新郵件,並將游標放在郵件內文中,按 Ctrl + V 以附加您複製的郵件。
新增現有的簽名
如果您尚未建立簽名,請參閱在 Outlook Web App 中建立及新增電子郵件簽名。 您可以選擇手動新增簽名,或將簽名自動新增至所有郵件或個別郵件。
-
選擇 [插入

根據預設,您是在讀取窗格中閱讀和建立郵件,但這未必符合您的需要。 有時您需要在個別的視窗中檢視郵件。
當您撰寫新郵件或回復或轉寄您收到的訊息時,您可以選擇郵件右上角的快顯視窗 
-
在郵寄清單中,選擇您要在個別視窗中查看的郵件。
-
選擇 [其他動作]

當您刪除郵件時,郵件會傳送到 [刪除的郵件] 資料夾。 [刪除的郵件] 資料夾中的郵件可能會由組織管理員所設定的自動原則,由您在資料夾中選取並刪除,或清空 [刪除的郵件] 資料夾來永久刪除。 如需復原所刪除郵件的相關資訊,請參閱復原 Outlook Web App 中刪除的郵件或電子郵件。
清空 [刪除的郵件] 資料夾
-
以滑鼠右鍵按一下(或按一下並按住) [刪除的郵件] 資料夾。
-
選擇 [清空資料夾]。
-
選擇[確定]以確認您要永久刪除專案。
當您開啟 [郵件] 時,郵寄清單會在中央窗格中,flanked [資料夾清單] 左側,然後在 [讀取窗格] 的右側。 根據預設,郵寄清單會顯示 [收件匣] 中的郵件,以及目前的資料夾。 此預設設定並不會限制您要顯示的郵件。 您可以選擇篩選或使用 [搜尋] 來管理顯示的訊息。 此外,郵寄清單還提供其他工具,可讓您處理一些任務。
-
選擇 [展開]


-
選擇郵寄清單右側的圖示,以刪除郵件或交談,或新增標誌。 其他圖示會顯示哪些郵件有附件、重要性(高或低),以及交談中有多少未讀取專案。
-
以滑鼠右鍵按一下郵件,查看選項的功能表。 有一些選項,例如將郵件標示為已讀取或未讀取、將郵件移到另一個資料夾,或是根據該郵件建立規則。 在觸控式螢幕上,使用 [敲擊並按住] 來查看郵件選項。
-
選擇郵件左邊的 [

-
使用郵寄清單頂端的標籤,按照日期和專案,依日期來切換交談。
讀取窗格是顯示郵件的地方。 您可以在讀取窗格中讀取和回復郵件。 或者,您可以在個別的(新的)視窗中開啟郵件。
-
若要回復郵件,請選擇郵件頂端的 [回復]、[



-
若要變更郵件的讀取狀態,請使用 [標示為已讀取] 或 [標示為未讀取]。
-
若要查看更多選項,請針對延伸功能表選擇 [更多動作]

變更讀取窗格的位置
-
在導覽列上,選擇 [設定]

-
選擇下列其中一項:
-
[在右側顯示讀取窗格]的預設設定。
-
顯示底部的讀取窗格
-
隱藏讀取窗格
-
-
選擇[確定]以儲存您的選取專案,並關閉 [顯示] 設定。
您可以在郵寄清單頂端找到搜尋方塊和內建篩選器。
-
若要搜尋,請在搜尋方塊中,開始輸入您想要尋找的內容。 您可以在下方顯示建議清單,然後選取其中一個建議來搜尋該專案。 或者,您也可以完成輸入您自己的搜尋文字,然後按 Enter 來開始搜尋。 若要清除搜尋,請選擇搜尋方塊右邊的 [

-
內建篩選([全部]、[未讀取]、[給我] 和 [已標記])是一種快速選擇要在郵寄清單中顯示的內容的方式。 [全部顯示所有郵件]、[未讀取] 會顯示未標示為已讀取的郵件,而 [我] 會顯示您的名稱出現在 [收件者] 或 [副本] 清單中的所有郵件,而 [已標記] 會顯示所有
[資料夾] 清單會顯示為所有信箱及您所建立的任何資料夾所建立的預設資料夾。 視貴組織的設定而定,您可能也會看到 [我的最愛] 和 [封存] 資料夾。
您可以選擇 [展開]

您可以用滑鼠右鍵按一下 [資料夾] 清單中的任何專案,查看您可以執行的動作功能表,例如 [建立新資料夾]、[刪除現有的資料夾] 或 [清空資料夾]。 在觸控式螢幕上,在該專案的功能表上敲擊並按住一個專案。
建立新資料夾
-
在資料夾清單中,以滑鼠右鍵按一下(或按一下並按住)任何資料夾,然後選擇 [建立新資料夾]。 新的未命名資料夾會新增為您所選資料夾的子資料夾。
若要建立不是子資料夾的資料夾,請以滑鼠右鍵按一下(或在 [收件匣] 資料夾上方按一下),然後選擇 [建立新資料夾]。
-
輸入新資料夾的名稱,然後按 enter。
[垃圾郵件] 資料夾
已識別為可能垃圾電子郵件的郵件會自動移至 [垃圾郵件] 資料夾。 郵件中可能有危險的內容(例如連結或可執行程式碼)已停用。
您可以在 [選項] 功能表底下管理垃圾郵件報告及其他設定。 具體來說,請移至 [設定] > [選項] >選項>封鎖或允許]。 請參閱下列主題,深入瞭解垃圾郵件,以及如何管理設定。
-
Outlook Web App 會使用瀏覽器的拼字檢查程式。 這會在您開始輸入時自動進行,而且可以使用網頁瀏覽器的設定進行設定。
-
您可以在 Outlook Web App 視窗頂端,選擇 [設定]

您可以深入瞭解:










