附註: 本文已完成其任務,將於不久之後淘汰。 為了避免造成「找不到網頁」問題,我們將在我們能掌握的範圍內,移除所有連往本文的連結。 如果您建立了連往本頁面的連結,請將之移除,與我們一同維持網路暢行無阻。
已移除 Office 2016 應用程式中的 [檔資訊面板]。 不過,您可以使用新的功能,讓您輕鬆編輯 Word 檔中的 SharePoint 屬性。
Microsoft 365 取得每月更新(目前通道)的使用者已經具備這項功能,且即將推出至其他更新通道以及 Office 2016 的所有使用者。
若要使用 Word 中的 [新增 SharePoint 屬性] 功能,請按一下 [視圖] 索引標籤上的 [SharePoint 屬性]。
若要在其他 Office 2016 應用程式中查看及編輯檔案屬性,請使用 Excel 2016、Word 2016 和 PowerPoint 2016 中 [檔案] 功能表上的 [資訊] 索引標籤。
SharePoint 文件庫、網站或公用資料夾中的檔可能有關聯的文件庫屬性。 建立新文件庫時,您可以定義一個或多個文件庫摘要資訊,並且針對它們的值設定規則。 若要在 Office 2016 應用程式中查看及編輯相關聯的文件庫屬性,請遵循下列步驟。
-
當您從包含相關聯文件庫屬性的 Word 2016、Excel 2016 或 PowerPoint 2016 中開啟文件庫中的檔時,您會在功能區下方看到警告通知。 按一下 [編輯屬性] 來查看文件庫屬性。
![通知列上所顯示的 [編輯內容] 按鈕](https://support.content.office.net/zh-tw/media/089d6d9c-e2ca-440c-b2a3-7766806430eb.png)
-
Office 會將您流覽至 [檔案] 功能表中的 [資訊] 索引標籤。 您也可以按一下 [檔案 >資訊] 來達到此索引標籤。 按一下 [顯示所有屬性],即可在 [屬性] 區段中查看及編輯檔摘要資訊。 文件庫中的所有必要摘要資訊皆會在 Word 2016、Excel 2016 和 PowerPoint 2016 的 [資訊] 索引標籤上以紅色框線概述。
![[狀態] 欄位顯示紅色框線之 [資訊] 索引標籤的 [內容] 區域](https://support.content.office.net/zh-tw/media/3a8c0a3e-6e16-4d51-96b5-9d66295c6c82.png)
-
如果您嘗試儲存檔,但尚未提供所需檔摘要資訊,您將無法將變更儲存至文件庫,而且您會看到一個對話方塊訊息,說明部分屬性遺失。 按一下 [移至檔摘要資訊],讓 Office 流覽至 [資訊] 索引標籤,您可以在其中提供遺失的屬性。
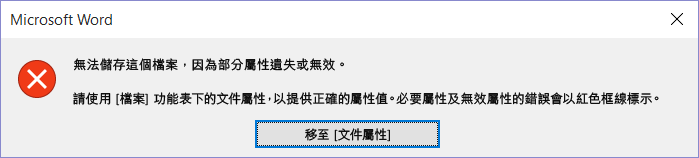
-
如果您在檔中缺少必要的屬性,您也會在功能區下方看到一個訊息列,指出您必須先提供必要的屬性資訊,才能儲存到伺服器。 此通知中的 [重試儲存] 按鈕會保持停用,直到您提供缺少的屬性為止。 針對所有所需的檔摘要輸入遺失的資訊,然後按一下 [重試儲存],將檔變更儲存到伺服器。
![已停用 [重試儲存] 按鈕的通知訊息列。](https://support.content.office.net/zh-tw/media/699b9569-7cd8-4179-afc3-182f9235120d.png)
有些文件庫屬性類型(例如查閱)需要額外的 SharePoint 資料,且無法直接在 [資訊] 索引標籤上的 [屬性] 區段中進行編輯。 這些屬性會與 [顯示詳細資料] 按鈕一起顯示。 若要編輯這些屬性類型,請遵循下列步驟。
-
按一下[檔案 >資訊],查看 [資訊] 索引標籤上的 [屬性] 區段。
-
按一下 [顯示詳細資料]。
![在 [資訊] 索引標籤的 [內容] 區域上顯示 [詳細資料] 按鈕](https://support.content.office.net/zh-tw/media/c58e9a82-41aa-4514-aa45-d2835c891371.png)
-
在 [中繼資料網頁] 對話方塊中編輯屬性值。 這個對話方塊與 Microsoft SharePoint web 使用者介面中的 [中繼資料網頁] 對話方塊是相同的。
![[部門] 欄位顯示三個選項清單的 [Web 檔案內容] 對話方塊。](https://support.content.office.net/zh-tw/media/d63d491c-620f-47b2-bb5b-6f434bb0d06b.png)
-
按一下 [確定],儲存您對屬性所做的變更。










