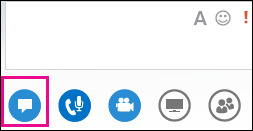熟悉 Lync 會議功能可協助您快速找到想要的選項並流暢地繼續進行會議,即使您需要使用多個功能表亦然。
請記住,當您將游標停留在圖示上時,大部分的功能表會開啟,然後您可以按一下自己要的選項。
現在讓我們來看一下。
附註: 如需 Lync 會議簡報者工作的互動式指南,請參閱管理您的 Lync 會議。
音訊控制項
首先您要檢查的是音訊控制項,您可以藉由將游標暫留在電話/麥克風圖示上以找到該控制項。您可在這裡將音訊設為靜音、保留音訊、變更裝置或轉接至另一個號碼。
如需詳細資訊,請參閱設定、測試和疑難排解 Lync 音訊以及在 Lync 會議期間變更音訊。
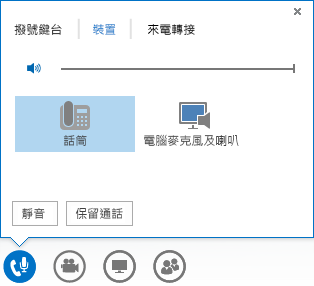
視訊控制項
在會議中加入視訊可以增強您的體驗,並協助參與者互動,就像一般的面對面會議。
首先確認網路攝影機已連線並加以設定。然後,將滑鼠游標暫留在攝影機的圖示上以查看預覽並啟動視訊。
如需詳細資訊,請參閱設定和疑難排解 Lync 視訊以及在 Lync 會議中使用視訊。
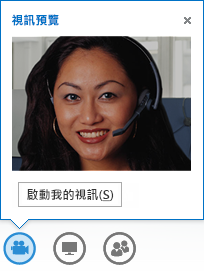
簡報控制項
如果您在會議中進行簡報,請將游標暫留在簡報 (監視器圖示) 上,然後選取下列任一項:
-
桌面 (如需詳細資訊,請參閱在 Lync 中共用桌面或程式。)
-
程式 (如需詳細資訊,請參閱在 Lync 中共用桌面或程式。)
-
PowerPoint (如需詳細資訊,請參閱在 Lync 會議中展示 PowerPoint 投影片。)
-
白板 (如需詳細資訊,請參閱在 Lync 會議中使用白板。)
-
投票 (如需詳細資訊,請參閱在 Lync 會議中使用投票。)
-
問與答 (如需詳細資訊,請參閱 Lync 問答管理員。)
-
[OneNote] 索引標籤 (如需詳細資訊,請參閱在 Lync 會議中使用共用記事與私人記事。)
-
[附件] 索引標籤 (如需詳細資訊,請參閱在 Lync 會議中傳輸檔案。)
![[簡報] 索引標籤上的選項](https://support.content.office.net/zh-tw/media/feb78bd6-79a9-45f0-a450-c8f75b32f944.png)
[參與者] 控制項
您可以在人員功能表中查看參與者清單,而且用滑鼠右鍵按一下連絡人名稱即可存取連絡人卡片。如果您是簡報者,您將會有其他控制項的存取權,例如將觀眾設為靜音或邀請更多人。
將滑鼠游標暫留在人員圖示上,即可以個別或群組的方式管理參與者:
-
如要新增其他參與者,請按一下 [邀請其他人],並選擇您想邀請的人員。
-
在 [參與者] 索引標籤上,以滑鼠右鍵按一下人員姓名,並使用選項使其靜音、取消靜音、成為簡報者/出席者或從會議中移除。
-
若要取得其他選項,請按一下 [動作] 索引標籤,然後選取選項:
-
[將觀眾設為靜音] 可排除背景雜音。
-
[無會議 IM] 可在會議期間停用立即訊息 (IM)。
-
[無出席者視訊] 可防止與會者啟動視訊。
-
[隱藏名稱] 可隱藏圖片上的名稱。
-
[將所有人設為出席者] 可減少過多的簡報者人數。
-
[使用電子郵件邀請] 可傳送電子郵件邀請給其他人。
-
![[動作] 索引標籤上的選項](https://support.content.office.net/zh-tw/media/c4ade813-9b0f-4385-b3f3-27949cc6d32f.png)
版面配置選項
您可以根據會議類型選取內容、簡報者或參與者的特定檢視。
按一下會議視窗右下方的 [挑選版面配置]:
-
[圖庫檢視] 會顯示所有參與者的圖片或視訊,以及會議內容。
-
演講者檢視] 會在會議視窗右下角顯示簡報者的圖片或視訊,以及會議內容。
-
[內容檢視] 僅會顯示會議內容。
-
[精簡檢視] 會在精簡視窗中並排顯示參與者的圖片。
![挑選檢視 (已選取 [圖庫檢視]) 的螢幕擷取畫面](https://support.content.office.net/zh-tw/media/185b537d-1548-4924-a4ee-010e01da53c1.png)
其他選項 (…)
您可以在 [其他選項] 功能表底下找到 [會議進入資訊] (會議連結及音訊號碼) 等相關資訊以及 Lync 說明。
如果您身為簡報者,也會看到 [開始錄製]、[管理錄製]、[Lync 會議選項] 和 [結束會議]。
如需錄製的詳細資訊,請參閱錄製及播放 Lync 會議。
立即訊息 (IM)
Lync 會議有一項實用的功能:傳送立即訊息會議全體人員 (若此選項未停用) (詳細資訊請參閱在 Lync 會議中關閉 IM (啟用 IM 靜音))。 您可以將滑鼠游標暫留在 IM 圖示以存取視窗,或按一下圖示,以在會議中固定視窗。
固定視窗時會看到更多選項 (例如選擇字型或是新增笑臉)。您也可以用滑鼠右鍵按一下 IM 視窗來存取更多選項。
請記住,會議中每個人都能看到所有立即訊息。如果您想傳送私人訊息給某人,請按一下該人員圖示,以滑鼠右鍵按一下名稱,然後選取 [IM] 選項。