附註: 我們目前正在更新此功能並推出變更,因此您的體驗可能會與下文所述不同。 深入瞭解使用 Microsoft Forms 建立表單中的未來功能改進。
問卷可讓其他人填寫您的清單,就像簽名簿或問卷,方便您在線上的單一位置中就能查看所有內容。 以下說明如何在 OneDrive 和 公司用或學校用 OneDrive中建立問卷:
在 公司用或學校用 OneDrive
若要開始建立問卷,請依照下列步驟進行:
-
以您的學校或公司認證登入 Microsoft 365。
-
按一下 [新增],然後選取 [ 適用於 Excel 的 Forms ] 以開始建立您的問卷。
![網頁版 Excel 中的 [插入 Excel 表單] 選項](https://support.content.office.net/zh-tw/media/afad72da-a064-485b-a4ec-1224cb38927d.png)
附註: 適用於 Excel 的 Forms 適用于與 Microsoft 365 群組連線的 公司用或學校用 OneDrive 與新小組網站。 深入瞭解 Microsoft 365 群組。
-
輸入您問卷的名稱,然後按一下 [建立]。
-
按一下 [新增問題],將新的問題新增至問卷。 您可以選擇新增 [選擇]、[文字]、[評分] 或 [日期] 問題。
附註: 您的問卷會在建立時自動儲存。

-
對於選擇題,輸入您想要顯示的問題文字及每個選項。
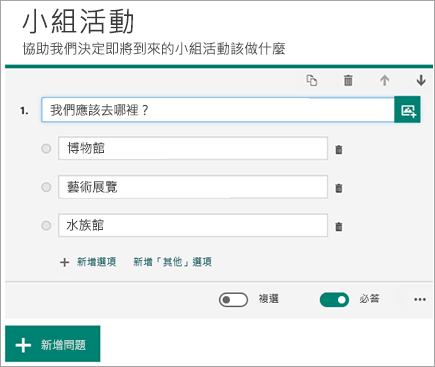
想要新增更多選項嗎? 預設值為兩個選項,按一下 [新增選項] 可以加入更多選項。 按一下 [新增 [其他] 選項],則可新增顯示文字為「其他」的選項。 若要移除選項,按一下旁邊的垃圾桶按鈕。 您也可以變更問題下方的設定,選擇將問題設定為必要或允許複選。 若要 Microsoft Forms 隨機地打亂向問卷使用者顯示的選項順序,請按一下省略號按鈕(...),然後按一下 [無序選項]。
提示: 按一下省略符號按鈕 ([...]),然後按一下 [副標題] 以新增問題的副標題。
有些選擇題會觸發自動建議。
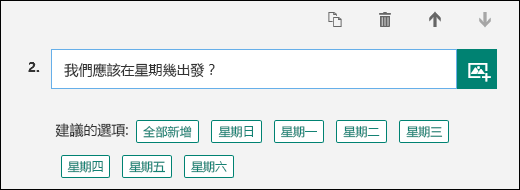
按一下建議的項目來將它新增成選項。 在下列範例中,已選取了 [星期一]、[星期三] 和 [星期五]。
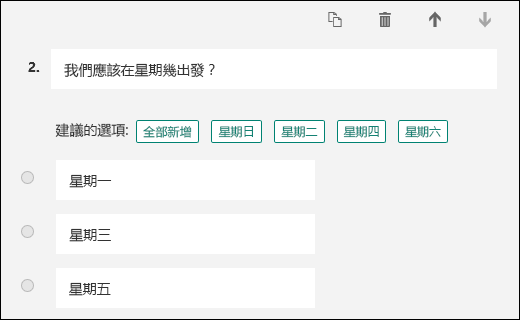
-
按一下 [新增問題],在問卷中新增更多問題。 若要變更問題順序,按一下每個問題右側的 [向上] 或 [向下] 箭號。 針對 [文字問題],如果您想要在問卷上顯示較大的文字方塊,請選取 [長答案] 選項。
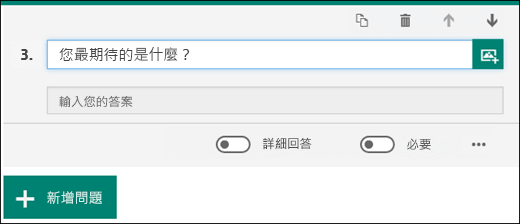
提示: 若要複製問題,請選取問題,然後按一下右上角的 [複製問題] 按鈕

-
如果文字問題的回答必須為數字,您也可以設定限制。 按一下省略符號按鈕 ([...]),然後按一下 [限制]。 若要限制數字,您可以選擇各種不同的選項,例如 [大於]、[小於] 和 [介於] 等。
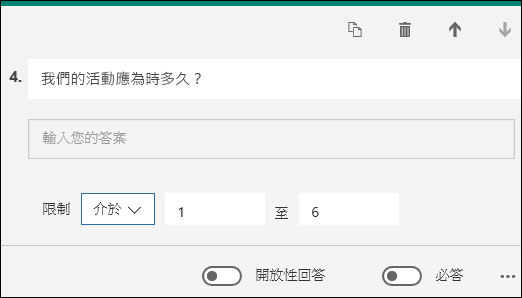
-
按一下 [設計] 視窗頂端的 [預覽],查看您的問卷在電腦上的外觀。 如果您想要測試您的問卷,請在 [預覽] 模式中輸入問題的答案,然後按一下 [提交]。
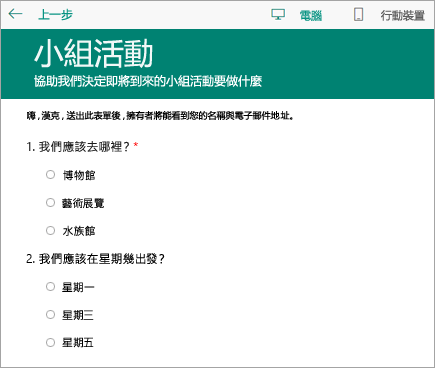
-
按一下[行動裝置],查看您的問卷在行動裝置上的外觀。
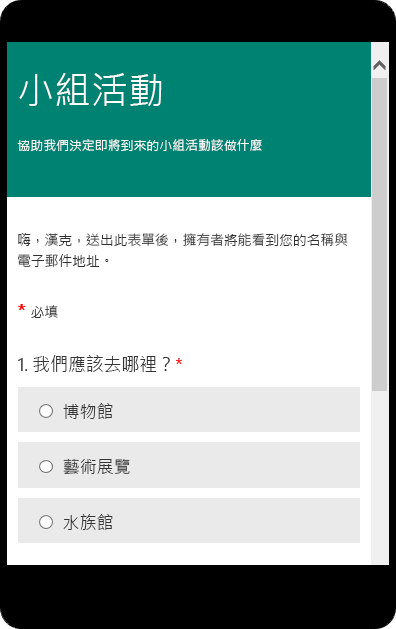
完成問卷預覽之後,按一下 [上一步]。
在 OneDrive
重要: Excel 問卷即將停用。 如果您在 OneDrive 透過 [建立] > Excel 問卷建立的任何現有問卷仍會如期運作,請使用Microsoft Forms建立任何新的問卷。
在畫面頂端附近按一下 [建立],然後按一下 [Excel 問卷]。
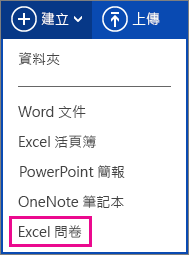
您將會取得逐步帶領您建立問卷的表單。
建立 Excel 問卷的秘訣
-
您可以將問卷新增至現有的活頁簿。 在 Excel 網頁版中開啟活頁簿,移至 [常用] ,然後在[表格] 群組中,按一下 [調查] > [新增問卷]。 問卷工作表會新增到您的活頁簿。
-
填寫 [輸入標題] 和 [輸入描述] 欄位。 如果您不想要標題或描述,請刪除預留位置文字。
-
往上或往下拖曳問題來變更它們在表單上的順序。
-
如果您想查看收件者會看見的內容,請按一下 [儲存和檢視]。 按一下 [編輯問卷] 即可返回編輯。 完成後,請按一下 [共用問卷]。
-
如果您按一下 [關閉],您可以在 Excel 網頁版中移至 [常用] >問卷,回到編輯及查看表單。
![[問卷] 命令](https://support.content.office.net/zh-tw/media/2f511b4e-de71-42b7-a1a5-bbc5290ccd86.png)
-
按一下 [共用問卷] 後,就會啟動建立表單連結的程序。 按一下 [建立] 以產生連結。 然後在郵件、訊息或文章中複製並貼上該連結。 任何人只要開啟連結就可以填寫表單,但除非您授予權限,否則他們無法看見結果活頁簿。
善加利用表單問題
當您新增問題至表單,請記住,每個問題都會對應到 Excel 活頁簿中的某個欄。
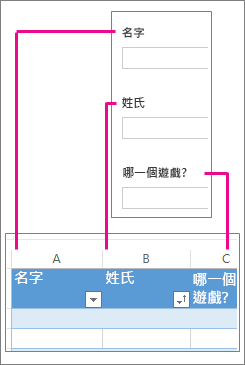
思考一下您要如何使用結果活頁簿中的資訊。 例如,提供選擇清單給人們,而不是讓他們自行輸入回應,如此方可讓您排序及篩選回應。
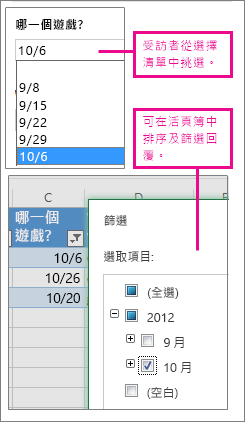
若要設定,移至 [常用] > [問卷] > [編輯問卷],然後按一下問題加以編輯。 挑選 [選擇] 做為 [回應類型],然後將每一個選項放在 [選擇] 方塊的不同行上。
![[選擇] 欄位](https://support.content.office.net/zh-tw/media/dc45f83b-e87e-4b30-b261-56669b8c0fe4.png)
請嘗試其他回應類型。
-
[日期] 或 [時間] 可讓您依時間順序排序結果。
-
[數字] 回應可以用數學函數計算以找出合計和平均值。
-
您可以快速篩選 [是/否] 回應以查看哪些人打算 (或不打算) 參加活動。
附註: 試算表中的欄是在您新增問題至問卷表單時建立。 除非您在表單上刪除問題或變更問題順序,否則,您在問卷表單所做的變更都會在試算表中更新。 在刪除問題或變更問題順序的情況下,您必須手動更新試算表:刪除已刪除問題的相對應欄,或者剪下及貼上欄來變更其順序。










