Outlook 中的公用資料夾可讓您在組織內收集、組織及共用特定主題或專案的相關信息。 在此情況下,「公開」系指組織中的所有人都能檢視,而非整個世界。 當您將郵件張貼到公用資料夾時,您不會以電子郵件傳送郵件給任何人,因此沒有人的收件匣變得雜亂無章。 人員可以改為在想要尋找有趣的文章時檢查資料夾。
重要: 您需要 Microsoft Exchange Server 和 Exchange 電子郵件帳戶,才能搭配 Outlook 使用公用資料夾。 大部分的家用和個人電子郵件帳戶都不使用 Exchange。
步驟 1:請洽詢 Exchange 系統管理員
您的組織可能不允許公用資料夾,或可能有使用公用資料夾的原則。 請洽詢您的系統管理員,讓您步入正軌。 如果貴組織允許和支援使用公用資料夾,但頂層公用資料夾尚不存在,請要求 Exchange 系統管理員建立一個。
當最上層資料夾可用時,只要按 Ctrl + 6 即可在 Outlook 資料夾窗格中檢視該資料夾及其內容。
步驟 2:建立資料夾並命名資料夾
-
按 Ctrl+6 可在 [資料夾 窗格] 中查看公用資料夾。
重要: 如果您在 [資料夾窗格] 中沒有看到 [公用資料夾 ] 區段,請參閱本機 Exchange 電子郵件系統管理員。 他們必須為您設定。
-
以滑鼠右鍵按兩下 [公用資料夾],然後按兩下 [ 新增資料夾]。
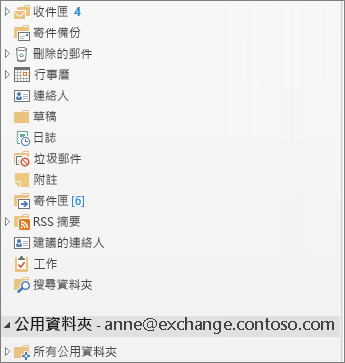
-
為資料夾命名,然後按兩下 [ 確定]。
提示:
-
您可以將公用資料夾新增至 [ 我的最愛 ] 資料夾。 然後在 Outlook Web App 中,您可以在這些相同的公用資料夾中執行某些功能,例如建立、更新或刪除專案。 這些動作可以在行事曆、聯繫人、郵件和張貼公用資料夾中執行。
-
若要將公用資料夾新增至 [ 我的最愛],請以滑鼠右鍵按兩下該資料夾,然後選取 [ 新增至我的最愛...]。
-
如需如何在 Outlook Web App中使用 [我的最愛] 資料夾的相關信息,請參閱在 Outlook Web App 中使用郵件資料夾。
步驟 3:設定使用者和群組的資料夾許可權
根據預設,Outlook 只會授與您作為公用資料夾建立者的許可權,因此您必須特別授與許可權給人員,讓他們可以在資料夾中讀取和張貼內容。 瞭解如何 變更公用資料夾的許可權。
開始使用公用資料夾
以下是一些在組織中使用公用資料夾的一些典型方式:
在線討論
將每個討論主題儲存在自己的子資料夾中。 視需要設定每個子資料夾的權限 (您可能會想要限制包含機密資訊的資料夾) 存取權。 主題可以有自己的仲裁者,以控制是否張貼專案,以及刪除不符合組織標準或違反原則的文章。
共用行事曆、聯繫人清單和工作清單
將行事曆、聯繫人、工作或工作清單附加至貼文,以便與有權存取該資料夾的人員共享資訊。 這種集中式位置有助於在小組專案上進行通訊和共同作業。
郵件資料夾與公用資料夾之間的差異
-
當您從電子郵件資料夾切換到公用資料夾時,[資料夾窗格] 上方的 [新增張貼] 按鈕會變更為 [新增] Email,因為您通常會在公用資料夾中張貼專案,而不是傳送電子郵件訊息。
-
當您回復公用資料夾中的貼文時,沒有 [ 全部回復] 按鈕。 檢視資料夾內容的任何人都可以看到您的貼文。










