Microsoft OneDrive 應用程式可讓您上傳圖片,並下載您在 OneDrive.com 擁有的任何檔案。
重要:
-
OneDrive本應用程式不會自動同步檔案,但您可以上傳更新的檔案和編輯照片。
-
如果您超出 Microsoft 儲存空間,您將無法上傳、編輯或同步處理新檔案 (例如手機相簿) 至 OneDrive。 深入了解。
下載 OneDrive App 後,請觀看影片來了解快速祕訣,或展開下列節以了解如何使用。

若要新增個人帳戶,請在登入頁面輸入您的 Microsoft 帳戶。 若要新增公司用或學校用 OneDrive 帳戶,請輸入您用於公司、學校或其他組織的電子郵件地址。
附註:
-
如果您無法以您的公司或學校帳戶登入,請嘗試登入 OneDrive.com 或與您的 IT 部門連絡。
-
若要變更或重設您的 OneDrive 密碼,請在 account.microsoft.com/security 線上登入您的帳戶。
若要新增其他公司用或學校用 OneDrive 帳戶,請在 App 頂端點選您的圖片或圖示 
![Android 版 OneDrive App 中的 [新增帳戶]](https://support.content.office.net/zh-tw/media/3f91c8a5-73e3-4ee8-9ba6-e8ff31b47fd2.png)
當您的組織使用 SharePoint 2013、SharePoint Server 2016 或 SharePoint Server 2019 時,登入流程和 Microsoft 365 是不同的。 在登入畫面上,點選 [有 SharePoint Server URL 嗎?],然後輸入 SharePoint 伺服器的網址,以繼續進行登入程序。 網址 (也稱為 URL) 看起來可能會類似 http://portal。
附註:
-
若要登入公司用或學校用 OneDrive,貴組織必須要有符合資格的 Microsoft 365 中的 SharePoint 或 Microsoft 365 商務訂閱方案,或貴組織必須有自己的 SharePoint Server 部署。
-
您無法從同一個組織登入多個公司或學校帳戶。
若要在個人 OneDrive 帳戶與公司用或學校用 OneDrive 帳戶之間進行切換,或是在多個公司用或學校用 OneDrive 帳戶之間進行切換,請在 App 頂端點選您的圖片或圖示 
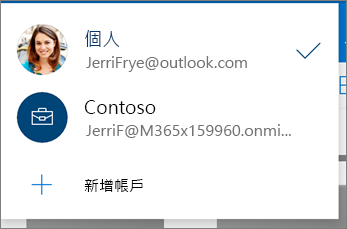
提示: 您只能將一個個人帳戶新增至 OneDrive App。 若要開啟不同的個人帳戶,請開啟 [設定]、點選您的帳戶名稱、點選 [登出],然後以您要使用的帳戶登入。
使用 [上傳] 工具將檔案 (例如文件、OneNote 筆記本、相片、影片或音樂) 上傳到 OneDrive。
提示: 如果您的裝置已設定為將相片自動上傳到 OneDrive,則您使用裝置拍攝的相片將會在 OneDrive 的 [手機相簿] 資料夾中。 您不需要手動將它們上傳到 OneDrive。
-
在 OneDrive App 中,開啟您想要在其中新增檔案的資料夾。
-
點選畫面底部的 [新增]
![Android 版 OneDrive App 中的 [新增] 按鈕](https://support.content.office.net/zh-tw/media/2d2f7abc-dba0-4928-bb57-63491eb2bdb4.png)
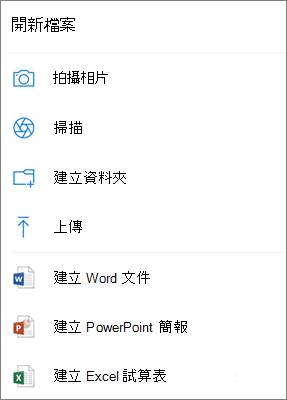
-
點選您想要上傳的檔案。 它會上傳到您已開啟的資料夾。
附註: 一次只能在一個帳戶上使用 [相機上傳] 功能。
當您初次登入 OneDrive 時,系統會問您是否要將手機上拍攝的相片和影片自動上傳到 OneDrive。 點選 [開啟] 即可開啟自動上傳。 您也可以從 [設定] 開啟這項設定。 方法如下:
-
在 OneDrive App 中,點選 App 底部的 [我] 圖示
![iOS 版 OneDrive App 中的 [人員] 圖示](https://support.content.office.net/zh-tw/media/74036ce1-053c-415b-97c0-278bf679728b.png)

-
點選 [相機上傳]。
-
如果此切換開關呈現灰色,這表示您必須先在 [ 相機上傳帳戶] 底下選取帳戶。
-
-
將 [相機上傳] 設定為 [開啟]。
附註:
-
相機上傳僅適用于執行 Android 4.0 或更新版本的裝置。
-
若要在下載時協助保存裝置電池,請選取 [僅在充電時上傳]。
-
使用 Wi‑Fi 網路時,所有相片及視訊都會以原始大小上傳。 如果您想要使用行動網路,請開啟 OneDrive 應用程式>設定>相機上傳>使用> Wi-Fi 和行動網路上傳。
-
您裝置上的手機相簿會上傳至 OneDrive,而不是同步處理。 這表示您可以從裝置刪除上傳的相片和影片,而 OneDrive 中的複本也不會受到影響。
-
您可能會在 Android 通知中看到 OneDrive 雲朵圖示短暫顯示為正常上傳程序的一部分。
-
如果檔案無法像螢幕擷取畫面一樣上傳,您可以選取 [ 設定 ]> [相機上傳 ]> [其他資料夾]。
公司用或學校用 OneDrive帳戶:
-
請確定您已登入您要上傳相片之帳戶的應用程式。
-
選取 我
![iOS 版 OneDrive App 中的 [人員] 圖示](https://support.content.office.net/zh-tw/media/74036ce1-053c-415b-97c0-278bf679728b.png)
-
在 [相片] 檢視中,從相機上傳狀態快顯功能表,選取 [開啟]。 (如果您已在另一個帳戶上啟用相機上傳,請改為選取 [變更]。)
-
確認您要開啟相機上傳。 (如果您在上一個步驟中選取 [變更],請確認您要變更相機上傳的帳戶。)
-
再次確認您已選取正確的帳戶。
-
在 OneDrive 應用程式中,點選 [掃描
![OneDrive 行動應用程式中的 [掃描] 圖示](https://support.content.office.net/zh-tw/media/ccac8db5-0709-418b-a7eb-6727cf758c4b.png)
![Android 版 OneDrive App 中的 [新增] 按鈕](https://support.content.office.net/zh-tw/media/2d2f7abc-dba0-4928-bb57-63491eb2bdb4.png)
-
點選右上角的閃光燈圖示,選取適當的閃光燈設定 (開啟、關閉、自動或手電筒)。
-
選取 [白板]、[文件]、[名片] 或 [相片],然後點選白色圓圈圖示掃描該項目。
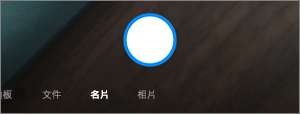
提示: Microsoft 365 訂閱者可以選擇多頁掃描,讓您可以將多個掃描合併成單一 PDF。 若要使用該選項,請點選 [新增],然後掃描您的下一份文件。
-
掃描專案後,您可以裁剪、旋轉或修改您稍早選取的篩選, (白板、檔、名片或相片) 。 (如果您不喜歡影像,請點選左上方的 X 圖示以刪除掃描,然後再試一次。)
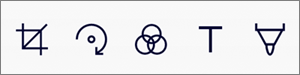
-
當您完成編輯項目後,請點選 完成,輸入檔案名稱,然後點選 儲存。
提示: 檔案會自動儲存為 PDF。
請參閱影片:掃描、簽署和共用文件。
您可以搜尋檔案內和甚至是相片內的文字。 若要搜尋檔案或相片中的文字,請點選頂端列中的 [搜尋] 
您可以在 [檔案] 檢視中新增資料夾,或在 OneDrive 中的其他資料夾內新增資料夾。
-
在您想要新增資料夾的檢視或資料夾中,點選畫面底部的 [新增]
![Android 版 OneDrive App 中的 [新增] 按鈕](https://support.content.office.net/zh-tw/media/2d2f7abc-dba0-4928-bb57-63491eb2bdb4.png)
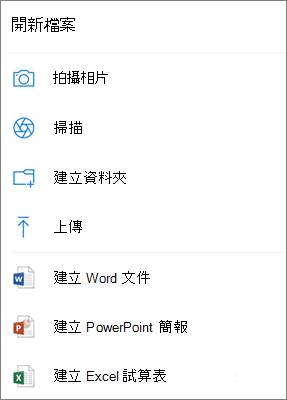
-
輸入資料夾的名稱,然後點選 [確定]。
-
選取您想要移動的檔案,然後點選 [移動]

提示: 您可以將資料夾移至另一個資料夾,個別檔案也一樣。
-
您的 [檔案] 清單隨即顯示。 點選您要將檔案移至哪個資料夾,然後點選 [移動到這裡]。
提示: 若要為移動的檔案建立新的資料夾,請在 [檔案] 清單底部,點選 [新資料夾]。 輸入新資料夾的名稱,然後點選 [建立]。
如果您使用 OneDrive 網頁版,則不需要離開 OneDrive,在手機 app</link> 中,即可存取您的 SharePoint 檔案。 SharePoint您最近互動過或關注的網站會顯示在貴組織名稱底下的清單中。 您的Office 365群組也會顯示在清單中,因為每個群組都有自己的小組網站。
若要深入了解,請參閱在 OneDrive 中尋找您的 SharePoint 檔案。
-
在 OneDrive App 中,開啟您想要排序的資料夾,然後點選目前排序順序 (例如 [已依名稱排序 (A 到 Z)]) 旁的箭號。
-
挑選您想要的檔案排序方式。 您可以依名稱、上傳日期、大小或擴充功能排序。
個人帳戶從 OneDrive 刪除的檔案會在 OneDrive 資源回收筒中保留 30 天。 在那之前都可以將檔案還原到 OneDrive,或從 OneDrive 中永久刪除。
-
點選畫面右下角的 [我] 圖示
![iOS 版 OneDrive App 中的 [人員] 圖示](https://support.content.office.net/zh-tw/media/74036ce1-053c-415b-97c0-278bf679728b.png)
-
在 [資源回收筒] 檢視中,選取您要還原的檔案。
-
若要將檔案還原回 OneDrive,請點選 [還原]

附註: 如果資源回收筒的容量已滿,將會在三天之後自動刪除最舊的項目。 如果您使用公司或學校帳戶登入,除非系統管理員變更設定,否則資源回收筒中的項目會在 93 天之後自動刪除。 對於公司或學校帳戶,請參閱刪除的項目會保留多久的相關資訊。
個人帳戶從 OneDrive 刪除的檔案會在 OneDrive 資源回收筒中保留 30 天。 在那之前都可以將檔案還原到 OneDrive,或從 OneDrive 中永久刪除。
-
點選畫面右下角的 [我] 圖示
![iOS 版 OneDrive App 中的 [人員] 圖示](https://support.content.office.net/zh-tw/media/74036ce1-053c-415b-97c0-278bf679728b.png)
-
在 [資源回收筒] 檢視中,選取您要刪除的檔案。
-
點選 [刪除]

附註: 如果資源回收筒的容量已滿,將會在三天之後自動刪除最舊的項目。 如果您使用公司或學校帳戶登入,除非系統管理員變更設定,否則資源回收筒中的項目會在 93 天之後自動刪除。 對於公司或學校帳戶,請參閱刪除的項目會保留多久的相關資訊。
-
在 OneDrive App 中,開啟含有您想下載之檔案的資料夾。 請確定資料夾內容以 [清單] 檢視顯示,而不是以縮圖顯示。
-
點選您想要儲存檔案旁的 [更多]
![Android 版 OneDrive App 中的 [其他] 按鈕](https://support.content.office.net/zh-tw/media/40a246d9-d37c-4f4d-870d-e93d9c14a744.png)
-
您也可以透過長按相片或影片,然後點選其他檔案名稱旁的圓圈以選取多個檔案。
-
點選右上角的 [ 其他
![Android 版 OneDrive App 中的 [其他] 按鈕](https://support.content.office.net/zh-tw/media/40a246d9-d37c-4f4d-870d-e93d9c14a744.png)
-
-
點選 [儲存到此位置] 的箭號,以查看您裝置上的資料夾。 為下載的檔案挑選一個資料夾,然後點選 [儲存]。
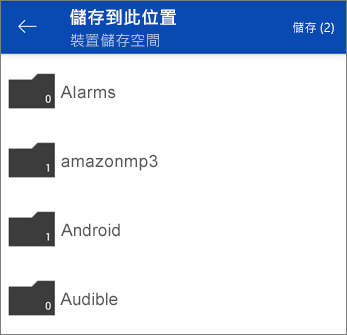
您可以從 Android 版 OneDrive App 中共用檔案、相片和資料夾 (機器翻譯),就像在您的 PC 或 Mac 上一樣。 若要停止共用 (機器翻譯),請移至 OneDrive 網站,然後使用您的 Microsoft 帳戶或公司或學校帳戶登入。
當某人與您共用 OneDrive 檔案或資料夾時,您通常會在 Android 裝置上收到電子郵件訊息或通知。 若要在 OneDrive App 中尋找已與您共用的檔案,請點選 App 底部的 [共用] 檢視圖示 ![Android 版 OneDrive App 中的 [共用檢視] 按鈕](https://support.content.office.net/zh-tw/media/c7c3fe6a-6699-4e97-bdb4-0430e868e25a.png)
![Android 版 OneDrive App 中的 [共用檔案] 檢視](https://support.content.office.net/zh-tw/media/d39c9303-62d7-4c91-830a-d1fa511e325b.png)
[共用] 檢視中包含已與您共用的檔案,以及您已與其他人共用的檔案。 當您使用個人 OneDrive 帳戶登入時,請點選共用者的名稱即可找出由該人員共用的檔案。
附註: 如果您以公司或學校帳戶登入,[共用] 檢視的外觀會稍有不同。
將檔案或資料夾標記為「離線」以便隨時讀取,即使您未連線到網際網路也可以存取。 在線上對檔案所做的編輯將會在您的 Android 裝置下一次連線至網路時同步處理,讓您取得最新版本的檔案。
附註:
-
標記為離線的檔案或資料夾為唯讀狀態,只有您在連線時才能編輯。 如果您在離線時進行編輯,系統會將它另存新檔,而不會變更原始的 OneDrive 檔案。
-
讓資料夾離線適用于具有 Microsoft 365 訂閱的進階版 OneDrive 。
-
在 OneDrive App 中,點選並按住您想要可以離線讀取的檔案或資料夾,然後點選 App 頂端的 [保持離線]
![Android 版 OneDrive App 中的 [離線] 按鈕](https://support.content.office.net/zh-tw/media/07d93d64-1806-45de-b136-873e237594bb.png)
-
標記為離線讀取的檔案或資料夾會在清單檢視中顯示有 [保持離線] 圖示。 隨時點選列出的檔案來開啟、讀取檔案。
提示: 一旦您將檔案或資料夾標記為離線,OneDrive 也會將它列在 [可離線使用的檔案] 檢視中。 點選 App 底部的 [我] 圖示 ![iOS 版 OneDrive App 中的 [人員] 圖示](https://support.content.office.net/zh-tw/media/74036ce1-053c-415b-97c0-278bf679728b.png)
若要停止將檔案或資料夾保持離線,請選取離線檔案或資料夾,然後 點選 [僅限線上 
以下說明如何從 OneDrive 音樂檔案設定鈴聲。
-
從您裝置上的任何主畫面,點選 [App] > [設定] > [聲音和通知] > [鈴聲]。
-
若要使用您自己的音樂檔案,請向下捲動到底部,然後選取 [新增鈴聲]。
-
點選 [使用下列方式完成動作:]OneDrive,然後點選 [僅一次] (若有提示)。
附註: 如果您未看到 OneDrive 選項,請先下載並儲存音樂檔案至您的裝置中。
-
選取音樂檔案,然後點選 [完成]。
附註:
-
如果您想要從您的裝置,而不是從 OneDrive 設定鈴聲,您可能必須清除 OneDrive App 的預設值。
-
移至 [設定] > [App]。
-
向下捲動,然後點選 [OneDrive]。
-
在您清除 OneDrive 預設值之後,您應該就能在您選擇 OneDrive 檔案做為鈴聲時,使用 [音效選擇器],而非移至 OneDrive。
-
向下捲動,然後點選 [清除預設值] 就大功告成了。
-
在 OneDrive App 中,點選 App 底部的 [我] 圖示 ![iOS 版 OneDrive App 中的 [人員] 圖示](https://support.content.office.net/zh-tw/media/74036ce1-053c-415b-97c0-278bf679728b.png)
OneDrive 可以移除裝置上相片的本機複本,釋出一些您手機中的空間來存放 App 和音樂等等。
一旦您要在裝置上傳 1 GB 以上的相片或影片 (無論是已在裝置上或新取得檔案),[清理空間] 將會自動執行。 在您的裝置上將會出現 [清理空間] 的通知。 點選通知下方的 [是] 以釋出裝置的空間。
若要設定 OneDrive 以自動清理空間,您只需要開啟 [相機上傳]。 方法如下:
-
在 OneDrive App 中,點選 App 底部的 [我] 圖示
![iOS 版 OneDrive App 中的 [人員] 圖示](https://support.content.office.net/zh-tw/media/74036ce1-053c-415b-97c0-278bf679728b.png)

-
點選 [相機上傳],並將 [相機上傳] 設定為 [開啟]。
若要手動執行清理空間:
-
點選 App 底部的 [我] 圖示
![iOS 版 OneDrive App 中的 [人員] 圖示](https://support.content.office.net/zh-tw/media/74036ce1-053c-415b-97c0-278bf679728b.png)

-
點選 [清理您裝置上的空間]。
您可以新增密碼來防止使用您裝置的其他人不小心存取、變更或刪除您的檔案。
-
在 OneDrive App 中,點選 App 底部的 [我] 圖示
![iOS 版 OneDrive App 中的 [人員] 圖示](https://support.content.office.net/zh-tw/media/74036ce1-053c-415b-97c0-278bf679728b.png)
-
點 選 [密碼],然後啟用 [要求驗證碼]。
-
輸入 6 位數代碼,然後再輸入一次以進行驗證。
-
啟用密碼之後,您將可以使用下列選項:
-
需要驗證碼 - 您可以在其中啟用/停用密碼需求
-
變更代碼 - 變更 6 位數密碼
-
密碼逾時 (逾時直到逾時) 為止 - 您可以設定 5 秒、10 秒、30 秒、1 分鐘或 2 分鐘
-
使用指紋進行驗證 - 如果您想要使用指紋來代替密碼,請選取方塊
-
若要登出個人的 OneDrive 帳戶或公司用或學校用 OneDrive 帳戶,請開啟 App,並點選 App 底部的 [我] 圖示 ![iOS 版 OneDrive App 中的 [人員] 圖示](https://support.content.office.net/zh-tw/media/74036ce1-053c-415b-97c0-278bf679728b.png)
首先,請更新您裝置上的 Android OS。 然後,確認您已安裝此 App 可用的所有更新。 系統會在您使用 Wi-Fi 時自動下載和安裝更新。 查看尚未下載的可用更新:
-
開啟 Google Play 商店,存取左上方的功能表,然後選取 [我的應用程式和遊戲]。
-
點選 [更新]
-
如果有可用的更新,請點選 [全部更新]。
如果您的 App 仍有問題,請嘗試先將它刪除,再移至 Google Play 商店重新下載。
如果您在 App 中沒看到您要尋找的檔案,請參閱在 OneDrive 中尋找遺失或遺漏的檔案。
如需更多協助,請參閱 Android 版 OneDrive App 問題疑難排解 (機器翻譯)。
當您在 Android 裝置上檢視 OneDrive App 時,只要搖動裝置就能為 App 評分或取得說明。
需要更多協助嗎?
|
|
請連絡客戶服務
如需技術支援,請移至連絡 Microsoft 支援服務,輸入您的問題,然後選取 [取得協助]。 如果您仍需要協助,請搖晃您的行動裝置,然後選取[回報問題]。 |











