
試試看!
因為資料表用來存放您的資料,所以它們是資料庫的骨幹。 每個資料表都包含特定主題的相關資訊。 例如,供應商資料表可能儲存了供應商的名稱、電子郵件地址和電話號碼。
附註: 建立資料表之前,先了解 Access 資料庫物件對您非常有幫助。
當您開啟一個新的空白資料庫時,Access 會自動建立一個空的資料表。 若要自訂該資料表,請開始定義欄位和新增資料。
重新命名桌面資料庫中的資料表
「資料表1」是新的桌面資料庫中的第一個資料表的預設名稱。 建議您將資料表命名為更有意義的名稱。
-
在快速存取工具列上,選取儲存

-
在 [資料表名稱] 方塊中,輸入描述性的名稱。
在桌面資料庫新增資料表
如果有需要,新增更多資料表到資料庫,即使從範本開始也可以。
-
在 [建立] 索引標籤上,選取 [資料表]。
Access 會新增名稱為 Table<#> 的新資料表,其中 <#> 是下一個連續、未使用的數位。 -
使用本單元中前面所述重新命名桌面資料庫中的資料表程序來重新命名資料表。
儲存資料表
關閉資料庫之前,為了避免遺失您所完成的工作和已輸入的資料,請務必儲存資料表。 嘗試關閉資料庫時,如果您尚未儲存資料表上的工作,Access 會提示您儲存。 或者,您也可以隨時選取 
輸入資料以新增欄位
-
在 [資料工作表] 檢視中,於資料工作表的 [按一下以新增] 欄中輸入資料。
Access 會建立新欄位。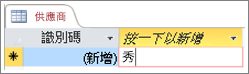
-
在欄標題中,輸入欄位的新名稱。
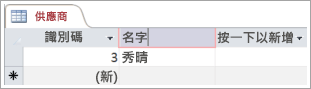
變更欄位的資料類型
在欄位中輸入資料以新增欄位時,Access 會依據欄位的內容設定欄位的資料類型。 在 [欄位] 索引標籤的 [資料類型] 下,檢視資料類型。
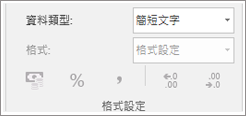
變更資料類型:
-
選取欄位。
-
在 [欄位] 索引標籤中,開啟 [資料類型] 清單,然後選取資料類型。
新增特定資料類型的欄位
Access 會在輸入資料時驗證資料,確定它符合欄位的資料類型。 如果需要特定資料格式的欄位,在建立欄位時即指定它的資料類型。
-
在 [資料工作表] 檢視中資料表開啟的情況下,選取 [按一下以新增],然後選取資料類型
![[按一下以新增] 資料類型下拉式清單的擷取畫面](https://support.content.office.net/zh-tw/media/c8b9ca9b-2f6c-4e00-8c42-658bc78a2898.png)
-
輸入描述性欄位名稱,例如「姓氏」。
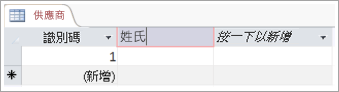
因為您指定了資料類型,所以 Access 會驗證您在新欄位中輸入的資料。 例如,「日期」欄位不接受文字。 指定資料類型也有助於將資料庫大小減到最小。










