Microsoft Windows、Mac、Android 和 Windows Mobile 上的 Word、PowerPoint、Outlook 和 Microsoft 365 Excel 支援插入和編輯可縮放向量圖形 (。SVG 會) 檔、簡報、電子郵件訊息和活頁簿中的檔案。
在 iOS 上,您可以編輯已插入另一個平臺的 SVG 影像。
|
|
提示: SVG 是 1999 年建立的開放式標準。
插入 SVG 影像
插入 SVG 檔案的方式,與插入其他類型的影像檔案的方式相同:
-
選取[在此裝置>插入>圖片]。
-
流覽至您要插入的 .svg 檔案,然後選取它,然後選擇 [插入]。
插入圖示
Office 應用程式中的圖示庫包含 SVG 影像,您可以在 Office 檔中插入並自訂:
-
選取 [插入] > [圖示]。
-
使用影像的關鍵字流覽或搜尋。 然後選取它,然後選擇 [插入]。
如需如何將 SVG 影像新增至檔案的詳細資訊,請參閱在 Microsoft Office 中插入圖示。
自訂 SVG 影像
在檔中放置 SVG 影像之後,您可以自訂其外觀:
-
調整影像大小而不影響影像品質
-
變更填滿色彩
-
新增或變更大綱
-
套用包含填滿色彩和外框的預設樣式
-
套用特殊效果,例如陰影、反射或光暈
當畫布上選取影像時,上述所有選項都可在功能區的 [ 圖形格式 ] 索引標籤上使用:
![在 [圖形格式] 索引標籤上,有數種色彩、樣式和效果選項可供您套用至影像。](https://support.content.office.net/zh-tw/media/b8d13eed-06ba-4fe6-ab71-87019de1fd14.png)
其他圖像自訂
如同 Office 檔中的任何圖形一樣,您可以旋轉圖形,並使用對齊方式選項更精確地放置。 功能區 [圖形格式] 索引標籤上的 [大小] 選項可讓您裁剪影像或為其指定精確維度:
![[圖形格式] 索引標籤上的選項可協助您自訂影像。](https://support.content.office.net/zh-tw/media/a52ad260-6959-446f-aaac-b828d393f676.png)
將 SVG 影像轉換為 Office 圖形
許多 SVG 檔案 (包含 office 圖示) 為單一色彩影像。 但您可以使用 [ 轉換成 圖形] 選項來解組 SVG 檔案並自訂其中的個別部分:
-
在檔畫布上,以滑鼠右鍵按一下影像。
-
選取影像的個別部分,然後使用功能區 [ 圖形格式 ] 索引標籤上的選項,依您想要的方式修改。
-
針對您要修改的每一張影像重複步驟 2。
-
(PowerPoint和 Excel 僅) 當您完成自訂部分時,請使用 Ctrl+click 來選取所有專案。 然後在功能區的 [ 圖案格式] 索引 標籤上,選取 [ 群組 > 組]。 這個動作會將這些部分再次以一個物件的形式結合在一起,以防您之後需要將影像整體移動或調整大小。
在下方短片中,Doug 將示範如何轉換 SVG 影像。

若要在 Mac 版 Office 中插入 SVG 檔案,只要使用[插入>圖片] 就像任何其他影像檔案一樣。
您可以透過許多方法自訂文件中的 SVG 影像外觀。 若要存取這些工具,請按一下 SVG 影像,而關聯式 的 [圖形格式 ] 索引標籤應該會顯示在功能區上。 讓我們來看看 [ 圖形格式 ] 索引標籤為您提供的一些更實用的選項。
![已選取 SVG 影像,啟用功能區上的 [圖形格式] 索引標籤](https://support.content.office.net/zh-tw/media/85082e53-48cc-47d6-9ef0-1223b3bd003e.png)
-
變更圖形 - 這可讓您選取其他影像,以取代目前的影像。
-
圖形樣式 - 圖庫包含一組預先定義的樣式,用於將影像轉換成線條繪圖或變更影像的填滿色彩。 我在下方範例中插入了一個腳踏車標誌,原始標誌的色彩為全黑。 在 [樣式庫] 中,我選取了具有淺藍色填滿的預設值,以符合公司主題。
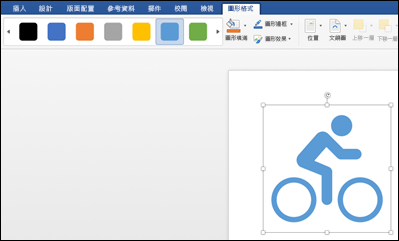
-
如果您想變更影像的色彩,但樣式庫中的樣式都不符合您的需求,可以從 [圖形填滿] 提供的數百種色彩中選擇。 您選擇的任何色彩會套用至整個影像。
-
想為 SVG 影像增添樣式嗎? [圖形效果] 可協助您為影像增添陰影、光暈、3D 效果等樣式。 在下方範例中,我選取了透視圖陰影,讓影像看起來更加立體。
-
若要變更 (或移除) 您所選擇 SVG 影像周圍的線條,請選擇 [圖形邊框]。 這可讓您設定影像周圍的框線。 上述的色彩選擇工具也適用這個情況。
-
若要控制文字如何圍繞 SVG 影像,請使用 [ 文繞圖] 工具。
-
您可以使用 [上移一層] 或 [下移一層] 工具決定影像所在的頁面圖層。 如果您想將其他物件放在影像的前方或後方,這項工具就相當實用。
-
[選取窗格] 工具可協助您選取複雜頁面上的特定項目。
-
[對齊] 能讓您輕鬆將所選影像放在頁面的左側、中間或其他位置。
-
如果您想將多個影像視為單一物件,請選取第一個物件,按住 Ctrl 鍵並選取其他物件,然後按一下 [ 群組]。 若要將影像取消群組,請選擇群組中的任何物件,然後按一下 [群組] > [取消群組]。
-
[旋轉] 命令可讓您輕鬆旋轉影像,或是將影像垂直或水平翻轉。
-
大小 - 這些工具可用來裁剪影像或調整影像大小。 如需有關如何使用 [裁剪] 工具的詳細資料,請參閱裁剪圖片。 若要使用大小工具,只要指定您需要的高度和/或寬度即可 (單位為英吋)。
-
[格式窗格] 會開啟一個窗格,讓您輕鬆存取修改此影像的工具。
您無法在 iOS 中插入 SVG 影像,但您在 Office 中已有一些您已存入檔案的 SVG 影像編輯工具。 若要開始點選您要編輯的 SVG 影像,您應該會看到 [ 圖形] 索 引標籤出現在功能區上。
![顯示 [圖形編輯] 索引標籤的 iOS 版 Word](https://support.content.office.net/zh-tw/media/6130a8d5-f942-4381-9ab3-42e314a18e7e.png)
-
圖形樣式 - 這是一組預先定義的樣式,您可以新增來快速變更 SVG 檔案的外觀。
-
如果您想變更影像的色彩,但樣式庫中的樣式都不符合您的需求,可以從 [圖形填滿] 提供的數百種色彩中選擇。 您選擇的任何色彩會套用至整個影像。
附註: 如果您想使用不同的色彩填滿 SVG 影像的各個部分,必須先將 SVG 影像轉換為圖形。 目前您需要在 Windows 上的 Microsoft 365 版 Office 中開啟檔來執行此動作。
-
若要變更 (或移除) 您所選擇 SVG 影像周圍的線條,請選擇 [圖形邊框]。 這可讓您設定影像周圍的框線。
-
文繞圖 可協助您控制文字在檔中圍繞影像的流程。
-
如果您想要將多個物件彼此堆疊在一起,[ 排列 ] 可讓您將選取的影像往上或往下移動, (在堆疊中向前或向後移動) 。
-
如果您只想要 SVG 影像的一部分,請使用裁 剪 工具。 選取影像後,點選 [ 裁剪 ],然後拖曳方塊以您想要的方式框住影像。 當您完成時,點選 [ 裁剪]
提示: 如果您想要復原裁剪,請點選影像,再次選取 [ 裁剪 ],然後從出現的操作功能表點選 [ 重設 ]。
-
使用 [替代文字] 工具為使用螢幕助讀程式閱讀您檔的使用者提供影像文字描述。
若要在Android 版 Office中編輯 SVG 影像,請點選以選取您要編輯的 SVG,且 [圖形] 索引標籤應該會顯示在功能區上。
![已選取 SVG 影像,顯示功能區上的 [圖形] 索引標籤](https://support.content.office.net/zh-tw/media/b7bb8828-b0bb-4381-8b57-2c35bffc3169.png)
附註: 如果您沒有看到功能區,請點選 [編輯] 圖示 ![[編輯] 圖示](https://support.content.office.net/zh-tw/media/16fa2b50-bdf8-48fa-8555-49567f6fa1d2.png)
-
樣式 - 這是一組預先定義的樣式,您可以新增以快速變更 SVG 檔案的外觀。
-
如果您想要變更影像的色彩,且圖庫中的樣式都不是您想要的樣式,[ 填滿 ] 可讓您從數百種色彩中選擇。 您選擇的任何色彩會套用至整個影像。
附註: 如果您想使用不同的色彩填滿 SVG 影像的各個部分,必須先將 SVG 影像轉換為圖形。 目前您需要在 Windows 上的 Microsoft 365 版 Office 中開啟檔來執行此動作。
-
若要變更 (或移除) SVG 影像周圍的線條,請選擇 [ 外框]。 這可讓您設定影像周圍的框線。
-
文繞圖 可協助您控制文字在檔中圍繞影像的流程。
-
如果您想要將多個物件彼此堆疊在一起,[ 排列 ] 可讓您將選取的影像往上或往下移動, (在堆疊中向前或向後移動) 。
-
如果您只想要 SVG 影像的一部分,請使用裁 剪圖形 工具。 選取影像後,點選 [ 裁剪 ],然後拖曳方塊以您想要的方式框住影像。 當您完成時,點選 [ 裁剪]
-
[大小及位置 ] 可讓您指定 SVG 影像在頁面上應該多大。
-
使用 [替代文字] 工具為使用螢幕助讀程式閱讀您檔的使用者提供影像文字描述。
有關於 Microsoft Office 的疑問、建議或意見嗎?
我們隨時洗耳恭聽
由於您的意見反應,本文于 2022 年 10 月 30日更新。 如果您覺得本文很實用 (如果您覺得不實用則更是如此),請使用下方的意見反應控制項,讓我們知道如何改善。











