在 Windows 和 macOS 上,Word、Excel、PowerPoint 和 Outlook 支援將 3D 模型直接插入您的檔、活頁簿或簡報中,以說明重點。 您可以對模型做出 360 度旋轉或上下傾斜的動作,以展示物件的某個特點。
-
要查看更多即時範例嗎? 取得範本。
從本機檔案新增 3D 物件
將 3D 模型插入到檔案的方式,和插入其他影像的方式非常類似。 在功能區的 [插入] 索引標籤上,選取 [3D 模型],然後選取 [從檔案]。
![使用 [插入] > [3D 模型] 來新增 3D 物件至簡報中](https://support.content.office.net/zh-tw/media/c1ba87bc-27de-44d3-a0a8-984899c4a803.png)
插入模型之後,您可以使用控制項來操作影像:
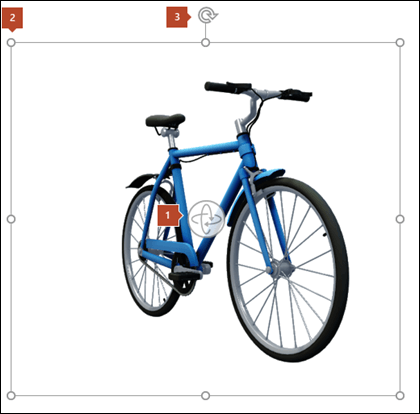


您仍然可以使用旋轉控點 
從我們的在線文檔庫新增 3D 模型
若要從我們的在線文檔庫選取 3D 模型,請選擇 [從在線來源 > 3D 模型]。 在出現的對話框中,您可以瀏覽或搜尋目錄中的 3D 影像。
選取一或多個影像,然後按下 [插入]。
變更 3D 模型在 Office 中的外觀
當您將 3D 模型插入到 Office 檔案之後,您會在功能區上的 [3D 模型工具] 底下,看到稱為 [格式] 的關聯式索引標籤。 [格式] 索引標籤上有一些好用的控制項,可協助您自訂 3D 影像的外觀。
[3D 模型檢視] 庫會提供一系列可用於影像的預設檢視。 例如,您可以快速選取首頁檢視或由上而下檢視。
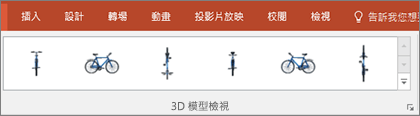
如果您有多個 3D 模型,但無法選取您要使用的模型,請單擊 [ 選取窗格 ] 以開啟物件清單。 接著,您就能輕鬆選取您要選取的一或多個影像。
例如, [對齊 ] 工具可協助您將影像放在頁面或投影片的頂端或側邊。
[平移 & 縮 放可讓您控制 3D 影像在畫面內的大小。 按兩下 [ 平移 & 縮 放] 按鈕,然後按下並拖曳框架內的對象來移動它。 使用框架右側的 [縮放] 箭號,來使物件的外觀在框架中變大或變小。
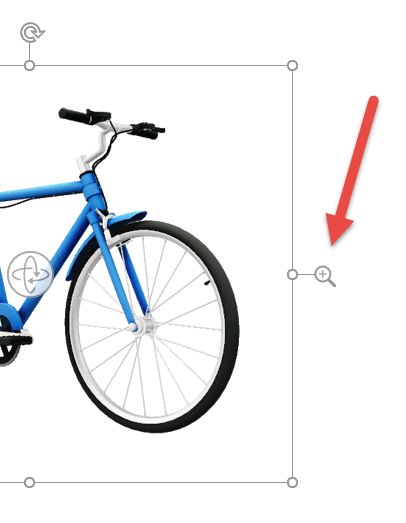
插入 3D 影像之後,您就可以使用這些影像執行各種令人驚心的事情,例如使用 PowerPoint 的 [轉化] 轉 場來讓物件看起來旋轉或旋轉。
使用電子郵件傳送 3D 模型
在 Outlook 2019 或更新版本中,您可以在電子郵件訊息中插入 3D 模型。 若要使用此功能,您必須使用完整大小的郵件編輯器。 如果您建立新的電子郵件,您已經在使用該電子郵件,但如果您要回復讀取窗格中的郵件,您必須按兩下 [彈出 ] 將郵件編輯器展開為全尺寸。 接著,您可以移至 [插入] 索引標籤,然後按一下 [3D 模型]。
請務必記得,其他人無法編輯您在郵件中插入的模型。 電子郵件中的 3D 模型會在傳送時轉換成圖片,因此其他人無法編輯。
支援的macOS版本
macOS 版本 10.12 和 macOS 版本 10.13.4 及更新版本支援 Mac 版 Microsoft 365 或 Mac 版 Office 2019 中的 3D 模型。
macOS 版本 10.11 及較舊版本不支援此功能。 macOS 版本 10.13.0 到 10.13.3 也不支援此功能。 如果您執行的是其中一個版本,您將需要升級至較新的版本才能使用 3D。
從本機檔案新增 3D 物件
將 3D 模型插入到檔案的方式,和插入其他影像的方式非常類似。 在功能區的 [插入] 索引標籤上,選取 [3D 模型],然後選取 [從檔案]。
![使用 [插入] > [3D 模型] 來新增 3D 物件至簡報中](https://support.content.office.net/zh-tw/media/25950662-1206-4b7d-9b4c-6a1dcdc9b10e.png)
插入模型之後,您可以使用控制項來操作影像:
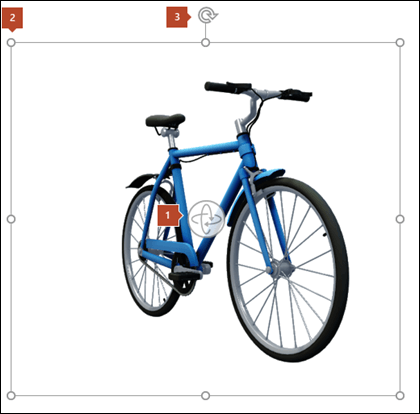


您仍然可以使用旋轉控點 
從我們的在線文檔庫新增 3D 模型
若要從我們的在線文檔庫選取 3D 模型,請選擇 [從在線來源 > 3D 模型]。 在出現的對話框中,您可以瀏覽或搜尋目錄中的 3D 影像。
![使用 [插入] > [3D 模型] 來新增 3D 物件至簡報中](https://support.content.office.net/zh-tw/media/25950662-1206-4b7d-9b4c-6a1dcdc9b10e.png)
選取一或多個影像,然後按下 [插入]。
變更 3D 模型在 Office 中的外觀
當您將 3D 模型插入到 Office 檔案之後,您會在功能區上的 [3D 模型工具] 底下,看到稱為 [格式] 的關聯式索引標籤。 [格式] 索引標籤上有一些好用的控制項,可協助您自訂 3D 影像的外觀。
[3D 模型檢視] 庫會提供一系列可用於影像的預設檢視。 例如,您可以快速選取首頁檢視或由上而下檢視。
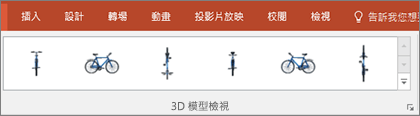
如果您有多個 3D 模型,但無法選取您要使用的模型,請開啟 [選取窗 格 ] 以開啟物件清單 ([ 常 用] 索引卷標 > [ 排列 > 選取窗 格 ]) 。 接著,您就能輕鬆選取您要選取的一或多個影像。
例如, [對齊 ] 工具可協助您將影像放在頁面或投影片的頂端或側邊。
[平移 & 縮 放可讓您控制 3D 影像在畫面內的大小。 按兩下 [ 平移 & 縮 放] 按鈕,然後按下並拖曳框架內的對象來移動它。 使用框架右側的 [縮放] 箭號,來使物件的外觀在框架中變大或變小。
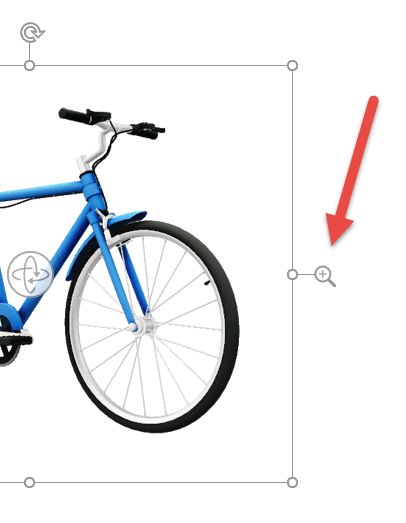
插入 3D 影像之後,您就可以使用這些影像執行各種令人興奮的事,例如使用 [轉化] 轉 場讓對象看起來旋轉或旋轉。
新增 3D 模型
若要在 Windows Mobile 版 Word、Excel 或 PowerPoint 中插入 3D 模型,請移至功能區的 [插入] 索引卷標,然後選取 [3D 模型]。
![顯示 [3D 模型] 按鈕的功能區 [插入] 索引標籤](https://support.content.office.net/zh-tw/media/5e88c7a6-2467-4b1d-baa3-cddd504ce6aa.png)
窗格隨即開啟。 選取一或多個影像,然後按一下 [插入]。
變更 3D 模型在 Office 中的外觀
選取您在 Windows Mobile 版 Office 中插入的任何 3D 模型,您應該會在功能區上看到 [3D 模型 ] 索引卷標。 您可以在這裡找到可讓您預先設定數量旋轉模型的工具 (您可以隨時使用滑鼠以您想要的方式手動旋轉,如果您想要) ,或進行其他變更。
![Word 的 [3D 模型] 索引標籤](https://support.content.office.net/zh-tw/media/f4d6a0ae-b007-4864-adf7-fbf3c500d3e0.png)
您可以進行一些變更包括:
-
圖旁串字 可控制文字在頁面上圍繞 3D 模型的流程。 或許您想要讓模型獨立顯示,讓文字只位於其上方或下方嗎? 也許您希望 3D 模型只參與螢幕,並讓文字與它並排出現嗎? 此工具可讓您進行這些選擇。
-
[向前 ] 或 [ 向後 ] 可讓您排列頁面上其他物件與 3D 模型的顯示方式。 例如,如果您想要新增箭號圖形,讓它顯示在模型的頂端,指向某個專案,您可以將 3D 模型向後傳送,並將箭號圖形向前移動,讓箭號出現在 3D 模型的頂端。 向前和向後讓您有多個影像或物件圖層。
-
[大小及位置 ] 提供一些工具,可讓您精確調整 3D 模型大小。 如果您需要 3D 模型的正好 4.12 英吋高,這可能很難拖曳滑鼠,但在 [大小及位置] 工具中,您可以輸入您想要的確切高度和寬度。 您也可以使用此工具,以精確度將模型圍繞在任何或全部 3 個座標軸周圍。
-
替換文字 可讓您指定 3D 模型的簡短文字描述,以利視障使用者使用您的檔案。
變更模型之後,您可能會決定要復原您所做的變更。 [3D 模型] 索引標籤右側的 [重設] 按鈕可讓您將模型放回原先的原樣,然後再開始變更模型。
全新類型的美工圖案
Microsoft 365 沒有傳統的美工圖案,但 3D 模型是一種新類型的美工圖案:可供使用之立體圖形的在線文檔庫有許多可供您選擇的圖形,您可以依原樣使用或進行調整。











