在替代列或欄加上色彩 (通常稱為色帶),可方便您瀏覽工作表中的資料。 若要設定替代列或欄的格式,可以快速套用預先設定的表格格式。 這個方法會在您新增列和欄時,自動套用替代列或欄陰影。
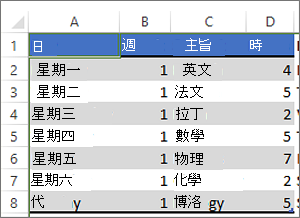
方法如下:
-
選取您要設定格式的儲存格範圍。
-
移至 [常用 > 格式化為表格]。
-
挑選一個含有替代列陰影的表格樣式。
-
若要將列網底變更為欄,請選取 [ 表格設計] 底下的表格,然後取消核取 [ 帶狀列 ] 方塊,然後核取 [ 帶狀欄] 方塊 。
![[表格工具] 中 [設計] 索引標籤上的 [帶狀欄] 方塊](https://support.content.office.net/zh-tw/media/eafd10ea-0757-4bfe-8666-b5bd0ca6e715.png)
提示: 如果您要保留帶狀表格樣式,但是不要保留表格功能,可以將表格轉換為資料範圍。 當您新增列或欄時,色彩帶狀並不會自動繼續,但您可以使用 [複製格式],將替代色彩格式複製到新列。
使用設定格式化的條件來套用帶狀列或欄
您也可以使用設定格式化的條件規則,以不同的格式設定套用到特定的列或欄。
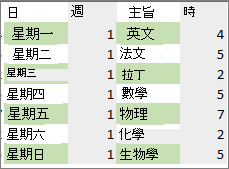
方法如下:
-
在工作表上,請執行下列其中一項動作:
-
若要套用陰影至特定的儲存格範圍,請選取要格式化的儲存格。
-
若要將網底套用到整個工作表,請選取 [ 全選] 按鈕。
![工作表上的 [全選] 按鈕](https://support.content.office.net/zh-tw/media/fcec3082-65c8-4166-a033-a327fbdcac55.png)
-
-
移至 [首頁>設定格式化的條件>新規則。
-
在 [ 選取規則類型 ] 方塊中,選取[使用公式來決定要格式化哪些儲存格]。
![設定格式化的條件,[新增規則] 對話方塊](https://support.content.office.net/zh-tw/media/d757b7e3-8688-4263-a329-51f2a517df8d.png)
-
若要在替代列套用色彩,請在 [格式化在此公式為 True 的值] 方塊中,輸入公式 =MOD(ROW(),2)=0。
若要在替代欄套用色彩,請輸入以下公式:=MOD(COLUMN(),2)=0。
這兩個公式會判斷列或欄是以偶數還是奇數編號,然後再根據這一點來套用色彩。
-
選取 [格式]。
-
在 [ 儲存格格式] 方塊中,選取 [填滿]。
-
挑選色彩,然後選取[確定]。
-
您可以在 [ 範例 ] 底下預覽您的選擇,然後選取 [確定] 或挑選其他色彩。
提示:
-
若要編輯設定格式化的條件規則,請按一下其中一個已套用規則的儲存格,移至 [常用 > 設定格式化的條件 > 管理規則 > 編輯規則],然後進行變更。
-
若要清除儲存格的設定格式化的條件,請選取儲存格,移至 [常用 ] > [清除],然後挑選 [ 清除格式]。
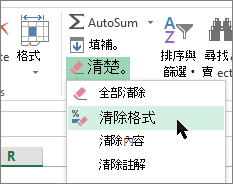
-
若要將設定格式化的條件複製到其他儲存格,請按一下已套用規則的其中一個儲存格,移至 [常用 ] > [ 複製 格式]
![[複製格式] 按鈕。](https://support.content.office.net/zh-tw/media/a494011e-ada4-4c55-9c68-74810a5d831c.png)
-










