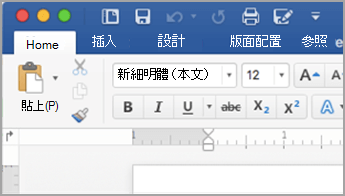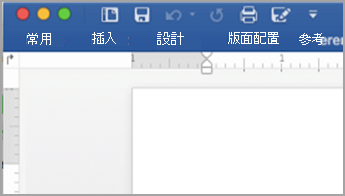附註: 本文已完成其任務,將於不久之後淘汰。 為了避免造成「找不到網頁」問題,我們將在我們能掌握的範圍內,移除所有連往本文的連結。 如果您建立了連往本頁面的連結,請將之移除,與我們一同維持網路暢行無阻。
功能區可協助您快速找到完成工作所需的命令。 命令會劃分成不同的邏輯群組,並彙集在索引標籤下。 在舊版的 Office for Mac 中,有許多命令位於 [設定調色盤格式]。
Word
|
展開功能區 |
摺疊的功能區 |
請執行下列其中一項操作︰
-
為檢視更多文件內容,您可以將功能區縮至最小,以便僅顯示索引標籤。 在功能區的右側,按一下
![[最小化功能區] 按鈕](https://support.content.office.net/zh-tw/media/82b241ea-0597-44c1-87a0-359b429a1928.gif)
-
若要展開功能區,請在功能區右側,按一下 [
![[展開功能區] 按鈕](https://support.content.office.net/zh-tw/media/610370f2-d7ec-4aac-a815-f5afa140cbd4.gif)
在功能區上,您可以檢視數種樣式、佈景主題或其他格式的縮圖,或者您也可以展開清單以查看所有項目。 部分展開的清單底部有額外的功能表項目。 若要查看範例,請遵循下列步驟。
-
在 [常用] 索引標籤上,按一下向右箭號

-
若要展開清單以查看所有樣式,請指向樣式,然後按一下

或者,您也可以按一下 [樣式] 窗格圖示來查看可用的樣式。
![[樣式] 窗格](https://support.content.office.net/zh-tw/media/ef7c6d89-985f-42fb-b96f-962807ee91ba.png)
插入圖案、圖表、圖片、影片或其他物件時,會出現額外的索引標籤,供您格式化這些物件。 例如,如果您插入圖形,就會出現 [圖形格式] 索引標籤。 若要查看如何運作的範例,請遵循下列步驟。
-
按一下 [插入] 索引標籤上的 [圖形]
![[圖案] 索引標籤](https://support.content.office.net/zh-tw/media/79bceb27-2c1e-4674-a616-048a64235998.gif)
-
選取您想要的圖形。
-
在文件中,指向要插入圖案的位置,按住滑鼠按鈕,然後拖曳滑鼠指標,直到拉出所要的圖案大小。
-
按一下圖形,然後按一下 [圖形格式] 索引標籤。
![[圖案格式] 索引標籤](https://support.content.office.net/zh-tw/media/4cdeee9b-b10f-4f23-9d8c-2d3e3779a33c.png)
-
使用按鈕、快顯功能表及圖庫,為圖案套用格式設定。
當文件視窗縮小時,功能區所能顯示的項目數也會變更。 例如,顯示的縮圖數會減少或捲動圖庫會變更為按鈕。 若要瞭解如何運作,請遵循下列步驟。
-
在 [常用] 索引標籤上,計算顯示的樣式縮圖數。

-
調整視窗,使其變小。
-
在 [常用] 索引標籤上,單一可展開的按鈕會顯示,而不是個別樣式。
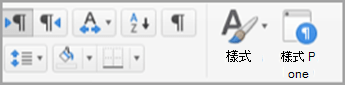
-
在 [視圖] 功能表上,清除 [功能區] 核取記號。
PowerPoint
|
展開功能區 |
摺疊的功能區 |
請執行下列其中一項操作︰
-
若要查看更多簡報,您可以將功能區最小化,以便在功能區的右側顯示索引標籤,請按一下 [
![[最小化功能區] 按鈕](https://support.content.office.net/zh-tw/media/82b241ea-0597-44c1-87a0-359b429a1928.gif)
-
若要展開功能區,請在功能區右側,按一下 [
![[展開功能區] 按鈕](https://support.content.office.net/zh-tw/media/610370f2-d7ec-4aac-a815-f5afa140cbd4.gif)
在功能區上,您可以檢視數種樣式、佈景主題或其他格式的縮圖,或者您也可以展開清單以查看所有項目。 部分展開的清單底部有額外的功能表項目。 若要查看範例,請遵循下列步驟。
-
在 [設計] 索引標籤上,按一下向右箭號

-
若要展開清單以查看所有佈景主題,請指向佈景主題,然後按一下

-
若要流覽更多主題,請在展開清單的底部,按一下[流覽主題]。
-
按一下 [儲存目前的主題],將主題儲存在您的 [主題] 資料夾或您選擇的位置。
插入圖案、圖表、圖片、影片或其他物件時,會出現額外的索引標籤,供您格式化這些物件。 例如,如果您插入圖形,則是圖形格式。 若要查看如何運作的範例,請遵循下列步驟。
-
按一下 [插入] 索引標籤上的 [圖形]
![[圖案] 索引標籤](https://support.content.office.net/zh-tw/media/79bceb27-2c1e-4674-a616-048a64235998.gif)
-
選取您想要的圖形。
-
在投影片上,指向您要插入圖案的位置,按住滑鼠按鍵,然後拖曳指標,直到圖形變成您想要的大小為止。
-
按一下圖形,然後按一下 [圖形格式] 索引標籤。
![[圖案格式] 索引標籤](https://support.content.office.net/zh-tw/media/1f42930b-1aaf-4ea5-84c2-1594a646e07d.png)
-
使用按鈕、快顯功能表及圖庫,為圖案套用格式設定。
隨著簡報視窗變小,可在功能區上顯示的專案數也會變更。 例如,顯示的縮圖數會減少或捲動圖庫會變更為按鈕。 若要瞭解如何運作,請遵循下列步驟。
-
在 [設計] 索引標籤上,計算顯示的主題縮圖數。
![[設計] 索引標籤](https://support.content.office.net/zh-tw/media/87fbbd5d-60d1-43ea-a5c8-529f41cd428a.png)
-
調整視窗,使其變小。
-
在 [設計] 索引標籤上,會出現單一的可展開按鈕,而非個別的樣式。
![[設計] 索引標籤](https://support.content.office.net/zh-tw/media/8b027ff3-6c46-4842-832d-1cba2719923c.png)
-
在 [視圖] 功能表上,清除 [功能區] 核取記號。
Excel
|
展開功能區 |
摺疊的功能區 |
請執行下列其中一項操作︰
-
若要查看更多活頁簿,您可以將功能區最小化,只顯示索引標籤。 在功能區的右側,按一下
![[最小化功能區] 按鈕](https://support.content.office.net/zh-tw/media/82b241ea-0597-44c1-87a0-359b429a1928.gif)
-
若要展開功能區,請在功能區右側,按一下 [
![[展開功能區] 按鈕](https://support.content.office.net/zh-tw/media/610370f2-d7ec-4aac-a815-f5afa140cbd4.gif)
在功能區上,您可以檢視數種樣式、佈景主題或其他格式的縮圖,或者您也可以展開清單以查看所有項目。 部分展開的清單底部有額外的功能表項目。 若要查看範例,請遵循下列步驟。
-
在 [版面配置] 索引標籤上,按一下 [主題] 旁的向下箭號,以查看可用的主題。
-
按一下[流覽主題] ,查看您可能已儲存的其他主題。
-
按一下 [儲存目前的主題],將主題儲存在您的 [主題] 資料夾或您選擇的位置。
當您插入圖案、圖表、圖片或其他物件時,會出現附加索引標籤,您可以用來設定這些物件的格式。 例如,如果您插入圖形,就會出現 [圖形格式] 索引標籤。 若要查看如何運作的範例,請遵循下列步驟。
-
按一下 [插入] 索引標籤上的 [圖形]
![[圖案] 索引標籤](https://support.content.office.net/zh-tw/media/79bceb27-2c1e-4674-a616-048a64235998.gif)
-
選取您想要的圖形。
-
在文件中,指向要插入圖案的位置,按住滑鼠按鈕,然後拖曳滑鼠指標,直到拉出所要的圖案大小。
-
按一下圖形,然後按一下 [圖形格式] 索引標籤。
![[圖案格式] 索引標籤](https://support.content.office.net/zh-tw/media/c5fd704f-3217-4aab-a67c-a114cff26189.png)
-
使用按鈕、快顯功能表及圖庫,為圖案套用格式設定。
當活頁簿視窗變得較小,可以在功能區上顯示的專案數也會變更。 例如,顯示的縮圖數會減少或捲動圖庫會變更為按鈕。 若要瞭解如何運作,請遵循下列步驟。
-
在 [公式] 索引標籤上,計算顯示的公式縮圖數目。
![[公式] 索引標籤](https://support.content.office.net/zh-tw/media/c222116b-fd02-44b2-a458-0c1e533e0209.png)
-
調整視窗,使其變小。
-
[公式] 索引標籤上的 [可展開的函式程式庫] 按鈕會取代縮圖。 按一下此按鈕即可查看公式。
![[公式] 索引標籤](https://support.content.office.net/zh-tw/media/d1a443d0-5b63-4c50-b603-57339f3dee22.png)
-
在 [視圖] 功能表上,清除 [功能區] 核取記號。
另請參閱
Word
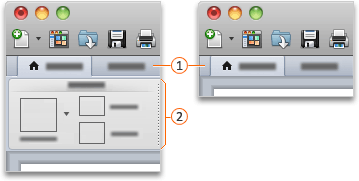


請執行下列其中一項操作︰
-
為檢視更多文件內容,您可以將功能區縮至最小,以便僅顯示索引標籤。 在功能區的右側,按一下
![[最小化功能區] 按鈕](https://support.content.office.net/zh-tw/media/82b241ea-0597-44c1-87a0-359b429a1928.gif)
-
若要展開功能區,請在功能區右側,按一下 [
![[展開功能區] 按鈕](https://support.content.office.net/zh-tw/media/610370f2-d7ec-4aac-a815-f5afa140cbd4.gif)
在功能區上,您可以檢視數種樣式、佈景主題或其他格式的縮圖,或者您也可以展開清單以查看所有項目。 部分展開的清單底部有額外的功能表項目。 若要查看範例,請遵循下列步驟。
-
在 [常用] 索引卷標的 [樣式] 底下,按一下向右箭號

-
若要展開清單以查看所有樣式,請指向樣式,然後按一下

插入圖案、圖表、圖片、影片或其他物件時,會出現額外的索引標籤,供您格式化這些物件。 例如,如果您插入圖形,[格式] 索引標籤會出現在 [常用] 索引標籤的旁邊。 若要查看如何運作的範例,請遵循下列步驟。
-
在 [常用] 索引標籤的 [插入] 底下,按一下 [圖案]。
![Word [常用] 索引標籤、[插入] 群組](https://support.content.office.net/zh-tw/media/038b7834-fe36-4aac-9916-4b88505d0e15.gif)
-
在快顯功能表上,將滑鼠指標停留在 [矩形] 上方,然後按一下所要的矩形樣式。
-
在文件中,指向要插入圖案的位置,按住滑鼠按鈕,然後拖曳滑鼠指標,直到拉出所要的圖案大小。
-
按一下圖案,然後按一下 [格式] 索引標籤。
-
使用按鈕、快顯功能表及圖庫,為圖案套用格式設定。
當文件視窗縮小時,功能區所能顯示的項目數也會變更。 例如,顯示的縮圖數會減少或捲動圖庫會變更為按鈕。 若要瞭解如何運作,請遵循下列步驟。
-
在 [常用] 索引標籤的 [樣式] 底下,計算顯示的樣式縮圖數。
![[常用] 索引標籤、[樣式] 群組](https://support.content.office.net/zh-tw/media/a0309399-7cbd-43dc-8e59-8442cc8f7c94.gif)
-
調整視窗,使其變小。
-
在 [常用] 索引標籤的 [樣式] 底下,樣式縮圖數將會減少。
-
在功能區的右側,按一下
![[動作] 快顯功能表](https://support.content.office.net/zh-tw/media/6f90d5de-1172-4076-99f0-93b09b2da959.gif)
-
在 [一般] 底下,清除 [開啟功能區] 核取方塊。
PowerPoint
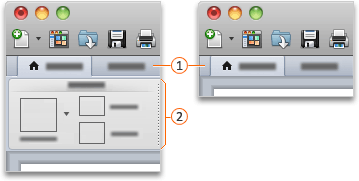


請執行下列其中一項操作︰
-
若要查看更多檔,您可以將功能區最小化,以便在功能區的右側顯示索引標籤,然後按一下 [
![[最小化功能區] 按鈕](https://support.content.office.net/zh-tw/media/82b241ea-0597-44c1-87a0-359b429a1928.gif)
-
若要展開功能區,請在功能區右側,按一下 [
![[展開功能區] 按鈕](https://support.content.office.net/zh-tw/media/610370f2-d7ec-4aac-a815-f5afa140cbd4.gif)
在功能區上,您可以檢視數種樣式、佈景主題或其他格式的縮圖,或者您也可以展開清單以查看所有項目。 部分展開的清單底部有額外的功能表項目。 若要查看範例,請遵循下列步驟。
-
在 [主題] 索引標籤的 [主題] 底下,按一下向右箭號

-
若要展開清單以查看所有佈景主題,請指向佈景主題,然後按一下

-
若要瀏覽更多佈景主題,請在展開清單的底部,按一下 [瀏覽佈景主題]。
插入圖案、圖表、圖片、影片或其他物件時,會出現額外的索引標籤,供您格式化這些物件。 例如,如果您插入圖形,[格式] 索引標籤會出現在 [常用] 索引標籤的旁邊。 若要查看如何運作的範例,請遵循下列步驟。
-
在 [常用] 索引標籤的 [插入] 底下,按一下 [圖案]。
![[常用] 索引標籤的 [插入] 群組](https://support.content.office.net/zh-tw/media/9dd4d4a0-11ba-42ae-831e-0a231ea8cfe9.gif)
-
在快顯功能表上,將滑鼠指標停留在 [矩形] 上方,然後按一下所要的矩形樣式。
-
在文件中,指向要插入圖案的位置,按住滑鼠按鈕,然後拖曳滑鼠指標,直到拉出所要的圖案大小。
-
按一下圖案,然後按一下 [格式] 索引標籤。
-
使用按鈕、快顯功能表及圖庫,為圖案套用格式設定。
當文件視窗縮小時,功能區所能顯示的項目數也會變更。 例如,顯示的縮圖數會減少或捲動圖庫會變更為按鈕。 若要瞭解如何運作,請遵循下列步驟。
-
在 [佈景主題] 索引標籤的 [佈景主題] 底下,計算顯示的佈景主題縮圖數。
![[佈景主題] 索引標籤、[佈景主題] 群組](https://support.content.office.net/zh-tw/media/f59cbd73-9972-430a-bca6-5e3e58e194b8.gif)
-
調整視窗,使其變小。
-
在 [佈景主題] 索引標籤的 [佈景主題] 底下,佈景主題縮圖數將會減少。
-
在功能區的右側,按一下
![[動作] 快顯功能表](https://support.content.office.net/zh-tw/media/6f90d5de-1172-4076-99f0-93b09b2da959.gif)
-
在 [一般] 底下,清除 [開啟功能區] 核取方塊。
Excel
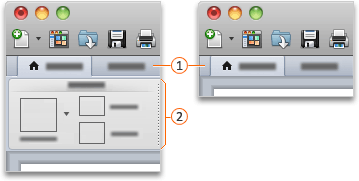


請執行下列其中一項操作︰
-
為檢視更多文件內容,您可以將功能區縮至最小,以便僅顯示索引標籤。 在功能區的右側,按一下
![[最小化功能區] 按鈕](https://support.content.office.net/zh-tw/media/82b241ea-0597-44c1-87a0-359b429a1928.gif)
-
若要展開功能區,請在功能區右側,按一下 [
![[展開功能區] 按鈕](https://support.content.office.net/zh-tw/media/610370f2-d7ec-4aac-a815-f5afa140cbd4.gif)
在功能區上,您可以檢視數種樣式、佈景主題或其他格式的縮圖,或者您也可以展開清單以查看所有項目。 部分展開的清單底部有額外的功能表項目。 若要查看範例,請遵循下列步驟。
-
在 [常用] 索引標籤的 [格式] 底下,按一下向右箭號

-
若要展開清單以查看所有格式,請指向格式,然後按一下

-
若要建立新的儲存格樣式,請在展開清單的底部,按一下 [新增儲存格樣式]。
插入圖案、圖表、圖片、影片或其他物件時,會出現額外的索引標籤,供您格式化這些物件。 例如,如果您插入圖形,[格式] 索引標籤會出現在 [常用] 索引標籤的旁邊。 若要查看如何運作的範例,請遵循下列步驟。
-
按一下 [標準] 工具列上的 [顯示或隱藏媒體瀏覽器]
![[媒體瀏覽器] 按鈕](https://support.content.office.net/zh-tw/media/ded53dd0-1b7b-4f83-a00d-54ff4889d6f5.gif)
-
按一下 [圖案]
![[圖案] 索引標籤](https://support.content.office.net/zh-tw/media/79bceb27-2c1e-4674-a616-048a64235998.gif)
-
按一下所要圖案。
-
在文件中,指向要插入圖案的位置,按住滑鼠按鈕,然後拖曳滑鼠指標,直到拉出所要的圖案大小。
-
按一下圖案,然後按一下 [格式] 索引標籤。
-
使用按鈕、快顯功能表及圖庫,為圖案套用格式設定。
當文件視窗縮小時,功能區所能顯示的項目數也會變更。 例如,顯示的縮圖數會減少或捲動圖庫會變更為按鈕。 若要瞭解如何運作,請遵循下列步驟。
-
在 [常用] 索引標籤的 [格式] 底下,計算顯示的格式縮圖數。
![[常用] 索引標籤、[格式] 群組](https://support.content.office.net/zh-tw/media/29f3f9b2-60c7-4cfa-a897-6f7702da5770.gif)
-
調整視窗,使其變小。
-
在 [常用] 索引標籤的 [格式] 底下,縮圖會變成 [樣式]。
![已調整 [Excel 格式] 群組的大小](https://support.content.office.net/zh-tw/media/276d3ecd-91d4-4dbc-a406-6588cfa9d58a.gif)
-
在功能區的右側,按一下
![[動作] 快顯功能表](https://support.content.office.net/zh-tw/media/6f90d5de-1172-4076-99f0-93b09b2da959.gif)
-
在 [一般] 底下,清除 [開啟功能區] 核取方塊。