您可以在 Microsoft Office InfoPath 表單範本中插入核取方塊,讓使用者快速輸入 True 或 False 值。
在本文章中
使用核取方塊的時機
當您想要達成以下目的時,使用一或多個核取方塊:
-
讓使用者選擇 true/false 或是/否。
-
顯示來自資料庫、Web 服務或其他資料來源的 true/false 或是/否資訊。
在下列圖例中,使用者選取核取方塊來指定是否要在訂機票時一併預訂旅館或租車。
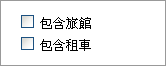
提示: 預設不會選取核取方塊。 如果您希望預設選取核取方塊,您可以按兩下來變更其預設狀態。
相關的控制項
InfoPath 包含其他類似於核取方塊的控制項,但可提供不同用途。 若要判斷哪些控制項最適合您的表單範本,請參閱下列清單:
選項按鈕 類似核取方塊,是一組可讓使用者進行選擇的選項按鈕。 不過,使用選項按鈕時,使用者是從一組小圓形進行選取,而不是一組方形的核取方塊。 此外,核取方塊通常代表非排他性的選項,而選項按鈕則用於表示數個有限互斥選擇內的單個選項。
多重選擇清單方塊 多重選擇清單方塊中包含可捲動的清單中的數個核取方塊。 使用者可以在清單中選取多個核取方塊,或將自己的項目新增到清單中,視您的表單範本的設計方式而定。
插入核取方塊
視您是在設計新的空白表單範本,或是以資料庫或其他外部資料來源為基礎來設計表單範本,插入核取方塊的程序會有些微差異。
下圖顯示在 設計模式 選取核取方塊後的外觀。
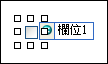
控制項分為繫結與未繫結兩種。 如果是繫結的控制項,它會連接到資料來源中的欄位或群組,這樣您輸入到控制項的資料,就會儲存在基礎表單 (.xml) 檔案中。 如果是未繫結的控制項,就不會連接到欄位或群組,而輸入到控制項的資料也不會儲存。 當您選取控制項,或將滑鼠指標移到控制項上方時,文字和繫結圖示會出現在控制項右上角。 文字會指出資料來源中控制項所繫結的群組或欄位。 圖示會指出控制項是否有正確繫結到該群組或欄位。 如果繫結正確,就會出現綠色圖示。 如果繫結錯誤,您看到的就是藍色或紅色圖示。
表單範本的資料來源是由 [資料來源] 工作窗格中階層檢視的欄位和群組所組成。
核取方塊一律會繫結至欄位。 在下列範例中,表單範本上的 [包含飯店] 核取方塊繫結至 [資料來源] 工作窗格中的 [includeHotel] 欄位。
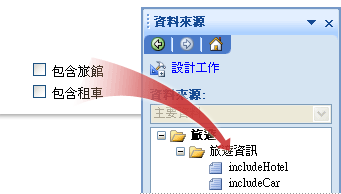
如果您將核取方塊繫結至重複的欄位,核取方塊必須位在重複的控制項內,例如重複表格或重複區段。
在新的空白表單範本上插入核取方塊
當您設計新的空白表單範本時,[控制項] 工作窗格中的 [自動建立資料來源] 核取方塊是預設為選取。 這麼一來,當您在表單範本中新增控制項時,InfoPath 就會自動在資料來源中建立欄位和群組。 這些欄位和群組是由 [資料來源] 工作窗格中的資料夾和檔案圖示所表示。
-
在表單範本上,將游標放在您要插入控制項的地方。
-
如果沒有看到 [控制項] 工作窗格,請按一下 [插入] 功能表上的 [其他控制項],或按 ALT+I、C。
-
在 [插入控制項] 下,按一下 [核取方塊]。
-
若要取代控制項的預設標籤,請選取已插入您表單範本之核取方塊旁的文字,然後輸入您自己的標籤。
-
若要在使用者清除或選取表單上的核取方塊時變更儲存在資料來源中的值,請按兩下該核取方塊、按一下 [資料] 索引標籤,然後在 [清除時的值] 清單和 [核取時的值] 清單中按一下所需的值。
附註: 對於核取方塊,在預設情況下 TRUE 表示「已選取」或「已核取」,而 FALSE 表示「已清除」或「未核取」。
在使用現有資料來源的表單範本上插入核取方塊
如果您以現有的可延伸標記語言 (XML) 檔案、資料庫或 Web 服務為基礎來設計您的表單範本,InfoPath 會從現有資料來源在 [ 資料來源] 工作窗格中衍生欄位和群組。在這種情況下,您可以透過將核取方塊從 [資料來源] 工作窗格拖曳到表單範本上來插入核取方塊,或者從 [控制項] 工作窗格插入核取方塊,如以下所述:
-
在表單範本上,將游標放在您要插入控制項的地方。
-
如果沒有看到 [控制項] 工作窗格,請按一下 [插入] 功能表上的 [其他控制項],或按 ALT+I、C。
-
在 [插入控制項] 下,按一下 [核取方塊]。
-
在 [核取方塊繫結] 對話方塊中,選取您要儲存核取方塊值的的欄位,然後再按一下 [確定]。
-
InfoPath 會使用欄位或群組的名稱做為控制項的標籤。 視需要變更標籤文字。
-
若要在清除或選取核取方塊時變更儲存在資料來源中的值,請按兩下表單範本上插入的核取方塊、按一下 [資料] 索引標籤,然後在 [清除時的值] 和 [核取時的值] 方塊中輸入您要的值。
附註: 對於核取方塊,在預設情況下 TRUE 表示「已選取」或「已核取」,而 FALSE 表示「已清除」或「未核取」。
提示: 您也可以使用 [資料來源] 工作窗格來插入控制項。 在 [資料來源] 工作窗格中,以滑鼠右鍵按一下您想要繫結核取方塊的欄位,然後按一下 [核取方塊] 快顯功能表。 若要能查看此命令,該欄位必須使用適當的資料類型,例如 True / False (布林值) 資料類型。
版面配置的秘訣
使用以下提示來幫助您調整核取方塊控制項的外觀、大小和其他方面:
-
若要一次變更多個核取方塊的大小,請選取要變更大小的核取方塊。 按下 ALT + ENTER,然後在 [大小] 索引標籤上進行必要的調整。
-
如果核取方塊設定的太大,核取方塊內的核取記號記可能會失真。
-
若要變更核取方塊的框線或色彩,請選取您想要變更的核取方塊。 在 [格式] 功能表上,按一下 [框線及網底],然後再進行必要的調整。
-
當使用者選取特定核取方塊時,您可以使用 條件式格式設定 在表單範本上顯示項目。 例如,在支出報表表單上,您可以使用條件式格式設定在使用者選取 [需要經理批准] 核取方塊時,顯示經理批准部分。 如果不需要經理批准,則使用者不會選取該核取方塊,並且該部分仍然隱藏在表單上。










