在 Word 中,您可以建立其他人可以填寫及儲存或列印的表單。 若要這麼做,您必須先從檔中的比較基準內容開始,可能透過表單範本。 然後您可以新增元素的內容控制件,例如複選框、文字框、日期選擇器和下拉式清單。 或者,這些內容控制項可以連結至資料庫資訊。
以下是建議依序執行的動作步驟。
顯示開發人員索引標籤
在 Word 中,請確定功能區中顯示 [開發人員] 索引標籤。
(請參閱這裡:顯示開發人員索引標籤.)
開啟要作為表單基礎的範本或空白文件
您可以從範本開始,或從頭開始使用空白檔。
-
移至 [檔案] > [新增]。
-
在 [搜尋在線範本] 字段中,輸入 Forms 或您想要的表單類型。 然後按 Enter。
-
在顯示的結果中,以滑鼠右鍵按下任何項目,然後選取 [建立]。
-
移至 [檔案] > [新增]。
-
選取 [空白文件]。
將內容新增至表單
移至 [開發人員索引 標籤件] 區段,您可以在其中選擇要新增至檔案或表單的控制件。 將游標暫留在任何圖示上,以查看它代表的控件類型。 以下說明各種控制件類型。 插入控制項之後,您就可以在控件上 設定屬性 。
若要刪除內容控制件,請以滑鼠右鍵按下該控件,然後在快捷功能表中選 取 [移除內容控制件]。
附註: 您可以列印透過內容控制項建立的表單。 不過,內容控件周圍的方塊不會列印出來。
RTF 內容控制項可讓使用者格式化文字 (例如粗體、斜體) ,以及輸入多個段落。 若要限制這些功能,請使用 純文本內容控制件。
-
按一下或點選要插入控制項的位置。
-
選取 [開發人員] > [RTF 內容控制項]


若要瞭解如何在這些控件上設定特定屬性,請參閱 設定或變更內容控件的屬性。
圖片控件最常用於範本,但您也可以將圖片控件新增至表單。
-
按一下或點選要插入控制項的位置。
-
選取 [開發人員] > [圖片內容控制項]

若要瞭解如何在這些控件上設定特定屬性,請參閱 設定或變更內容控件的屬性。
當您希望使用者選擇特定的文字塊時,請使用 建置元件。 當您需要根據檔的特定用途新增不同的重複使用文字時,這些功能會很有説明。 您可以為每個重複使用文字版本建立 RTF 內容控制件,然後使用建置元件做為 RTF 內容控制元件的容器。
-
按一下或點選要插入控制項的位置。
-
移至 [建置組塊庫內容控 件]

-
選取 [開發人員] 以及用於建置組塊的內容控制項。
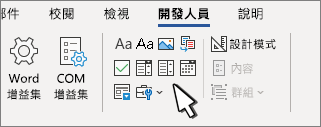
-
按一下或點選要插入控制項的位置。
若要瞭解如何在這些控件上設定特定屬性,請參閱 設定或變更內容控件的屬性。
在下拉式方塊中,使用者可以從您提供的選擇清單中選取,或是自行輸入自己的資訊。 在下拉式清單中,使用者僅能從選擇清單中選取。
-
移至 [開發人員] > [下拉式方塊內容控制項]


-
選取內容控制項,然後選取 [屬性]。
-
若要建立選項清單,請選取 [下拉式清單屬性] 下的 [新增]。
-
在 [顯示名稱] 中輸入選項,例如 [是]、[否] 或 [也許]。
重複此步驟,直到所有選項都列在下拉式清單中。
-
填入任何其他您想要的內容。
附註: 如果選取 [內容無法編輯] 核取方塊,使用者就無法按一下選擇。
-
按一下或點選您要插入日期選擇器控制項的位置。
-
選取 [開發人員] > [日期選擇器內容控制項]

若要瞭解如何在這些控件上設定特定屬性,請參閱 設定或變更內容控件的屬性。
-
按一下或點選您要插入核取方塊控制項的位置。
-
選取 [開發人員] > [核取方塊內容控制項]

若要瞭解如何在這些控件上設定特定屬性,請參閱 設定或變更內容控件的屬性。
舊表單控制項與舊版 Word 相容,由舊表單和 Active X 控制項組成。
-
按一下或點選要插入舊控制項的位置。
-
移至 [開發人員] > [舊表單]

-
選取您想要包括的 [舊表單] 控制項或 [Active X 控制項]。
設定或變更內容控制項的屬性
每個內容控制項都有可以設定或變更的屬性。 例如,日期選擇器控制項提供日期顯示格式選項。
-
選取您要變更的內容控制項。
-
移至 [開發人員] > [屬性]。
![[控制項屬性] 按鈕](https://support.content.office.net/zh-tw/media/bec1d519-fbd1-42b4-9d5d-51b8d0730239.png)
-
變更所需屬性。
將保護功能新增至表單
如果您要限制其他人能編輯表單或設定表單格式的程度範圍,請使用 [限制編輯] 命令:
-
開啟您要鎖定或保護的表單。
-
選取 [開發人員] > [限制編輯]。
![[限制編輯] 按鈕](https://support.content.office.net/zh-tw/media/f04063c9-c403-4535-ab0e-5558e15bb1f0.png)
-
選取限制後,選取 [是,開始強制保護]。
![[限制編輯] 面板](https://support.content.office.net/zh-tw/media/a670f5ec-b552-4e58-8d6b-c56d66f6dc35.png)
進階提示:
如果您只想保護文件的一部分,請將文件分為多個章節,並只保護所需章節。
若要這麽做,請在 [限制編輯] 面板中選擇 [選取章節]。 如需章節的詳細資訊,請參閱插入分節符號。
![[限制區段] 面板上的區段選取器](https://support.content.office.net/zh-tw/media/c79019c6-ba37-40cf-81c7-20e129db8189.png)
顯示開發人員索引標籤
如果功能區中未顯示 [開發人員] 索引標籤,請參閲顯示 [開發人員] 索引標籤。
開啟範本或使用空白文件
若要在 Word 建立可供他人填入的表單,請從範本或文件開始,並新增內容控制項。 內容控制項包括核取方塊、文字方塊及下拉式清單。 若您熟悉資料庫,這些內容控制項甚至還能連結至資料。
-
移至 [檔案] > [從範本新增]。
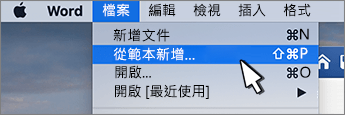
-
在 [搜尋] 方塊中輸入「表單」。
-
按兩下您要使用的範本。
-
選取 [檔案] > [另存新檔],然後選擇要儲存表單的位置。
-
在 [另存新檔] 中,輸入檔案名稱,然後選取 [儲存]。
-
移至 [檔案] > [新增文件]。
![[新增文件] 選項](https://support.content.office.net/zh-tw/media/01899e6d-817f-4a2c-b8ed-ded507c3b8a6.png)
-
移至 [檔案] > [另存新檔]。
-
在 [另存新檔] 中,輸入檔案名稱,然後選取 [儲存]。
將內容新增至表單
移至 [開發人員],然後選擇要新增至檔案或表單的控制項。 若要移除內容控制項,請選取控制項,然後按 [刪除]。 插入控制項後,可以在其上設定 [選項]。 在 [選項] 中,您可以新增要在使用者與控制項互動時執行的進入與離開巨集,以及下拉式方塊的清單項目。
-
在文件中,按一下或點選要新增內容控制項的位置。
-
在 [開發人員] 上,選取 [文字方塊],[核取方塊] 或 [下拉式方塊]。
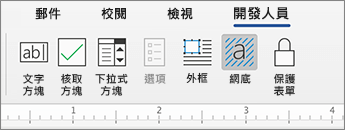
-
若要設定控制項的特定屬性,請選取 [選項],然後設定。
-
針對您要新增的每一個控制項,重複步驟 1 到 3。
[選項] 可讓您設定常見設定以及控制特定設定。 選擇控制項,然後選取 [選項] 進行設定或變更。
-
設定常見屬性。
-
[選取執行巨集] 可用於從欄位中選擇要在 [進入] 或 [離開] 時執行的已錄製巨集或自訂巨集。
-
書籤 為每個控制項設定唯一的名稱或書籤。
-
離開時自動計算 這將強制 Word 在使用者離開欄位時執行或重新整理任何計算,例如總價。
-
新增説明文字 為每個欄位提供提示或指示。
-
確定 儲存設定並離開面板。
-
取消 清除變更並離開面板。
-
-
設定 [文字方塊] 的特定屬性
-
類型 選取表單 [一般文字]、[數字]、[日期]、[目前日期]、[目前時間] 或 [計算]。
-
[預設文字] 設定在使用者輸入欄位之前顯示在文字方塊中的選用說明文字。 設定 [已啟用文字方塊] 以允許使用者在欄位中輸入文字。
-
[最大長度] 設定使用者可以輸入的文字長度。 預設值為 [不限定]。
-
[文本格式] 可以設定文字格式是否自動設定為 [大寫]、[小寫]、[第一個字母大寫] 或 [字首大寫]。
-
已啟用文字方塊 允許使用者在欄位中輸入文字。 如果有預設文字,則使用者文字將取代它。
-
-
設定 [核取方塊] 的特定屬性。
-
預設值 在 [未核取] 或 [核取] 之間選擇預設值。
-
核取方塊大小 設定大小 [精確] 或 [自動] 可根據需要變更大小。
-
已啟用核取方塊 允許使用者核取或清除文字方塊。
-
-
設定 [下拉式方塊] 的特定屬性
-
下拉式項目 輸入清單方塊項目的字串。 按 + 或 Enter 以將項目新增至清單中。
-
下拉式清單中的項目 顯示目前清單。 選取項目,然後使用向上或向下鍵變更順序,按 - 移除選取的項目。
-
已啟用下拉式清單讓使用者開啟下拉式方塊並進行選取。
-
-
移至 [開發人員] > [保護表單]。
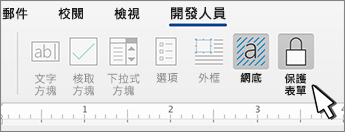
附註: 若要取消保護表單並繼續編輯,請再選取 [保護表單]。
-
儲存並關閉表單。
如有需要,您可以在散發之前先測試表單。
-
保護表單。
-
重新開啟表單、像使用者一樣填寫內容,然後再儲存一份複本。










