您可以為選取文字或特定字元變更文字字元間距。 除此之外,您可以伸展或壓縮整個段落,使它具有您想要的大小和外觀。
變更字元間距
選取 [加寬] 或 [緊縮] 會以相同的幅度改變所選字母的間距。 [字元間距調整] 則會改變特定成對字母間的間距,並會依字母對間距進行緊縮或加寬。
對所有選取字元的間距平均地進行加寬或緊縮
-
選取要變更的文字。
-
在 [ 常用] 索引 標籤上,按兩下 [字 型] 對話框啟動器,

![[字型] 對話框啟動器。](https://support.content.office.net/zh-tw/media/44a87b0c-e11a-48d8-9d92-29f1a834a091.png)
-
按一下 [間距] 方塊中的 [加寬] 或 [緊縮],然後在 [點數設定] 方塊中指定所要的間距。
![使用 [字型] 對話方塊指定是否要對字元間距進行加寬或壓縮](https://support.content.office.net/zh-tw/media/7a99c8e3-94b2-4e5d-804c-d8acce71f733.png)
對高於特定大小的字元進行字元間距調整
字元間距調整是指兩個特定字元間距的調整方式。 其理念是藉由減少與「A」和「V」等完美 (字元之間的間距,) 並增加不相符字元之間的間距,以提供更美觀的結果。
-
選取要變更的文字。
-
在 [ 常用] 索引 標籤上,按兩下 [ 字 型] 對話框啟動器,

![[字型] 對話框啟動器。](https://support.content.office.net/zh-tw/media/44a87b0c-e11a-48d8-9d92-29f1a834a091.png)
-
選取 [字元間距調整] 核取方塊,然後在 [點以上套用] 方塊中輸入字型大小。
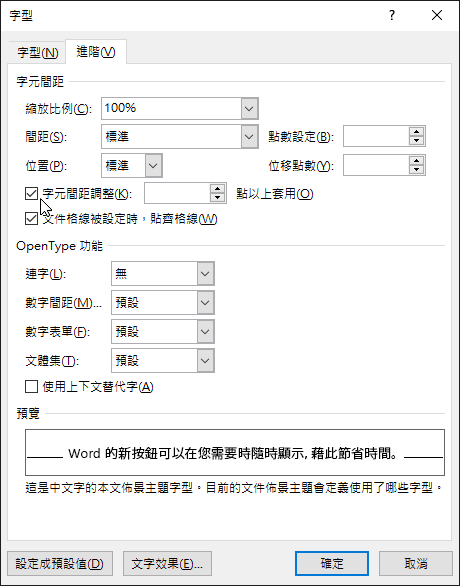
水平伸展或縮放文字
當您縮放文字時,會依百分比變更字元的圖案。 您可以伸展文字或壓縮文字來縮放文字。
-
選取要伸展或壓縮的文字。
-
在 [ 常用] 索引 標籤上,按兩下 [ 字 型] 對話框啟動器,

![[字型] 對話框啟動器。](https://support.content.office.net/zh-tw/media/44a87b0c-e11a-48d8-9d92-29f1a834a091.png)
-
在 [縮放比例] 方塊中,輸入所要的百分比。
高於 100% 的百分比會伸展文字。 低於 100% 的百分比會壓縮文字。
變更行距
若要增加或減少段落內文字行之間的垂直間距量,最好的方法是修改段落所使用的樣式。
-
在 [常用] 索引標籤的 [樣式] 庫中尋找您正在使用的樣式。
-
以滑鼠右鍵按一下您想要變更的樣式,然後選取 [修改]。
![用滑鼠右鍵按一下樣式庫中的 [標題] 樣式,以修改您的標題格式設定。](https://support.content.office.net/zh-tw/media/2e3f9636-35a0-46f8-86a5-15ce42b93eed.png)
-
您會在對話框中央附近找到行距按鈕,可讓您選取單行間距、1.5x 或雙行間距。 擇您想要套用的間距,然後按一下 [確定]。
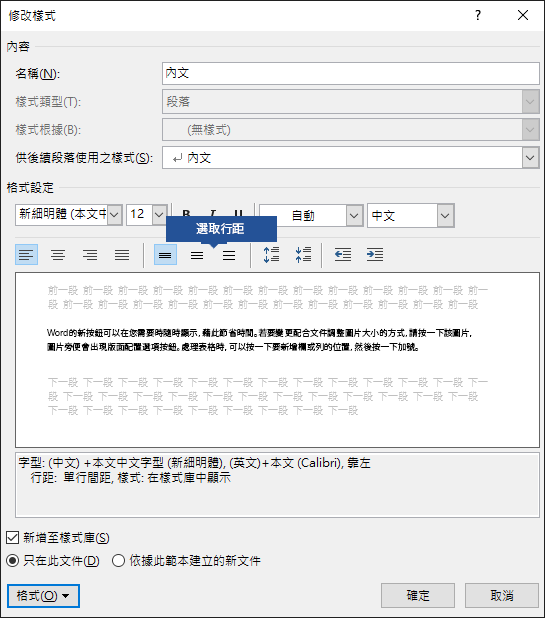
如果您想要將更特定的行距套用到樣式,請按兩下 [修改樣式] 對話框左下角的 [格式] 按鈕,然後選取 [段落]。 [行距] 下拉式清單可讓您選取或設定更特定的行距。
![使用 [段落] 對話方塊精確設定文字行之間的間距](https://support.content.office.net/zh-tw/media/080c471c-7b81-4cf0-b507-6ac92203a482.png)
如需在 Word 中修改樣式的詳細資訊,請參閱:在 Word 中自定義樣式。
另請參閱
-
在 Word 中使用樣式 - 免費的 10 分鐘影片訓練課程。
您有我們在此未回答的 Word 問題嗎?
在 Word Answers 社群張貼問題。
協助我們改進 Word
您是否有任何關於改善 Word 的建議? 提供意見反應讓我們知道。 如需詳細資訊,請參閱 如何? 提供有關 Microsoft 365 的意見反應?










