您可以隨時變更任務 工期 ,以反映所需的實際時間量。
-
選擇 [ 檢視 > 甘特圖]。
-
在任務的 [ 工期 ] 欄中,以分鐘 (m) 、小時 (h) 、日 (d) 、周 (w) 或月 (mo) 輸入工期。
-
如果新的持續時間為估計值,請在預估後輸入問號 (?) 。
-
按 Enter。
使用 [ 開始 ] 和 [ 完成 ] 欄變更工期時請務必小心,尤其是 針對鏈接任務 或 自動排程任務。 您的變更可能會與 Project 追蹤 的任務相依性 或 任務限制式 發生衝突,這可能會讓精心打造的排程步入進度。
本文其他內容
變更摘要任務工期
您可以變更 摘要任務 的持續時間,就像變更一般工作一樣。 但請務必小心,變更摘要任務的工期不一定會變更子任務的工期。
在甘特圖上,摘要任務欄一律會 (黑色線條) 顯示摘要任務工期,其子任務工期的總和 (藍色列) ,如下圖所示。 您可以一目了然地看到這兩者之間的差異。
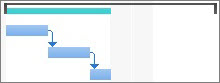
使用估計工期
當您嘗試新增估計的任務工期時,問號會消失嗎? 您的專案可能未開啟估計工期。 若要開啟它們:
-
選擇 [檔案 > 選項]。
-
在 [ 項目選項] 對話框中,選擇 [ 排程]。
-
向下捲動到 此項目區域的 [排程] 選項 。
-
選取 [ 顯示已排程的任務有預估工期] 複選框。
![[選項] 對話方塊,[排程] 索引標籤中的 [此專案的排程選項] 區域](https://support.content.office.net/zh-tw/media/7c811003-d655-4080-b38c-9ba385afe10a.jpg)
深入了解任務工期
-
變更工期如何 影響鏈接任務
持續時間相依性
任務的工期與其開始和完成日期之間存在下列兩個相依性:
-
當您變更任務的開始和完成日期時,任務的工期會隨之變更。
-
當您調整工期時,任務的開始和完成日期會變更。
如果您輸入任務的開始和完成日期,而不是工期,Project 會根據這些日期之間的工作時間來計算工期。 如果您稍後變更開始日期或完成日期 (但並未變更工期) ,則會重新計算工期。
同樣地,如果您輸入任務的工期,Project 會根據項目的開始日期和工期,以及任何非工作時間來計算任務的開始和完成時間,例如週末。 如果您稍後變更任務工期,Project 會重新計算日期以對應到工期。
範例:
-
如果您輸入 5 月 1 日的開始日期和 5 月 4 日的完成日期,Project 會將工期計算為三天。 如果您將完成日期變更為 5 月 5 日,工期會重新計算為四天。 但是,如果您將完成日期變更為 5 月 8 日,而不是編輯工期,Project 會將開始日期重新計算為 5 月 4 日,因為您變更的最後兩個字段是用於完成日期和工期,因此會將工期常數保留在四天。
如果您必須輸入開始和完成日期,而如果您希望持續時間保持為常數,請確定新的開始和完成日期代表的工作日數與上一個日期相同。 持續時間會與之前相同。
-
如果您輸入的工期為三天,而項目的開始日期是 3 月 1 日,Project 會將任務的開始日期計算為 3 月 1 日,而完成日期則計算為 3 月 3 (,除非這些日期落在週末或其他非工作時間) 。 如果您將工期變更為四天,則完成日期會重新計算為 3 月 4 日。
如果您想要輸入任務的特定開始和完成日期,請輸入任務的開始和完成日期,Project 會重新計算工期。 請注意,輸入開始和完成日期會設定任務的日期限制式,限制排程的彈性。 如果您輸入開始日期,然後輸入完成日期,則會設定 [完成時間不得早於 FNET () 限制式]。 或者,如果您輸入完成日期,然後輸入開始日期,則會設定 [開始時間不得早於 (SNET) 限制式]。 如果您希望任務在特定日期開始或完成,但想要保留排程的彈性,同時在收到通知時,如果任務無法按時開始或完成,您可以輸入任務的期限日期。 期限不會限制任務,也不會影響限制式。 隨著排程的更新,如果任務推推超過期限,就會出現指標。










