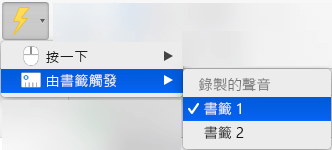您可以觸發動畫效果,在音訊或視訊剪輯開始時,或音訊或視訊播放期間開始播放動畫。 您也可以觸發動畫效果,在您按一下圖案或其他已套用動畫的物件時開始。
觸發動畫效果以在按一下時開始
-
選取您想要新增動畫的圖案或物件。
-
移至 [動畫] > [進階動畫] > [新增動畫],然後選取您要新增的動畫效果。
-
接著,移至 [動畫] > [進階動畫] > [動畫窗格]。
![開啟 [動畫] 窗格](https://support.content.office.net/zh-tw/media/93b146c6-b660-4601-bc60-5ae72a8e92c2.png)
-
在 [動畫窗格] 中,選取您要觸發以在按一下時播放的動畫圖案或其他物件。
-
在 [進階動畫] 群組中,按一下 [觸發程序],指向 [按一下時],然後選取物件。
觸發動畫,使其在視訊或音訊剪輯期間開始
若要觸發動畫效果在視訊或音訊剪輯期間播放,您必須先在多媒體項目指定的點插入書籤。
-
在視訊或音訊剪輯中新增書籤 (機器翻譯) 至您要觸發並開始動畫效果的位置。
-
移至 [動畫] > [進階動畫] > [動畫窗格]。
-
在 [動畫窗格] 中,選取您想要在音訊或視訊剪輯期間的特定點上開始的動畫效果。
-
按一下 [進階動畫] 群組中的 [觸發],然後指向 [由書籤觸發],再選取您要觸發動畫開始播放的書籤。
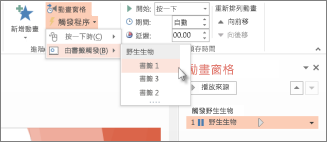
附註: 在macOS上,此功能僅供 Microsoft 365 訂閱者使用。
觸發動畫效果以在按一下時開始
-
選取您想要新增動畫的圖案或物件。
-
移至動畫 標記並選取您要新增的動畫效果。
-
接著,移至動畫 > 動畫窗格.
![[動畫窗格] 按鈕](https://support.content.office.net/zh-tw/media/66771793-89a1-480f-98b2-d5190abe3167.png)
[動畫窗格] 啟動
-
在 [動畫窗格] 中,選取您要觸發以在按一下時播放的動畫圖案或其他物件。
-
在動畫 索引標籤中,按一下觸發,指向 繼續按一下,然後選取物件:
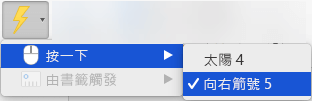
觸發動畫,使其在視訊或音訊剪輯期間開始
若要觸發動畫效果在視訊或音訊剪輯期間播放,您必須先在多媒體項目指定的點插入書籤。
-
在視訊或音訊剪輯中新增書籤 (機器翻譯) 至您要觸發並開始動畫效果的位置。
-
前往 [動畫] > [動畫窗格]。
-
在 [動畫窗格] 中,選取您想要在音訊或視訊剪輯期間的特定點上開始的動畫效果。
-
按一下 [動畫] 索引標籤中的 [觸發],然後指向 [由書籤觸發],再選取您要觸發動畫開始播放的書籤。