從電腦解除安裝 Office
下列步驟說明如何在 個人電腦 (膝上型電腦、桌上型電腦或變形平板) 上解除安裝 Microsoft 365 產品。 若要解除安裝 Mac 版 Office,請參閱解除安裝 Mac 版 Office。
提示: 解除安裝 Microsoft 365 僅會從您的電腦移除 Microsoft 365 應用程式,並不會移除任何使用 Office 應用程式建立的檔案、文件或活頁簿。
針對您的安裝類型解除安裝 Microsoft 365
Microsoft 365 的解除安裝步驟會依據您安裝的類型而有所不同。 最常見的安裝類型為隨選即用和 Microsoft Windows Installer (MSI)。 另一種類型是 Microsoft 365從 Microsoft Store 應用程式安裝。
選取下方的 [隨選即用或 MSI] 或 [Microsoft Store] 索引標籤,並遵循您的安裝類型的解除安裝步驟。
不確定擁有的是哪種類型的安裝嗎?
開啟 Microsoft 365 應用程式以檢查安裝類型
附註: 如果您無法開啟應用程式來檢查安裝類型,請先嘗試較常用的隨選即用或 MSI 解除安裝步驟。
-
建立或開啟一個現有檔案,然後選取 [檔案] > [帳戶] (或是可能顯示為 [Office 帳戶])。
-
在 [產品資訊] 底下,找到 [關於] 按鈕,並查看下列項目:
Microsoft Store
![顯示版本與組建為 [Microsoft Store] 的螢幕擷取畫面](https://support.content.office.net/zh-tw/media/6d010f42-3c25-405e-917c-1a3f089ae6da.png)
Microsoft Store 安裝具有版本與組建編號,並包含 Microsoft Store 一詞。
如果您有這種安裝類型,請選取 [Microsoft Store]索引標籤。
如果您有隨選即用或 MSI 安裝,請使用控制台或下載解除安裝支援工具來解除安裝 Microsoft 365。
-
按 Windows 標誌鍵 (或選取任務列上的搜尋列) 並輸入控制面板。 從結果清單中選取 [控制台]。
-
選取 [程式 > 程式和功能]。 選取您的 Microsoft 365 產品,然後選擇 [卸載]。
-
提示: 如果您安裝 Microsoft 365 應用程式作為套件的一部分,(例如 Office 家用版 或 Microsoft 365),請搜尋套件名稱。 若為獨立應用程式,請依應用程式名稱 (例如 Project 或 Visio) 搜尋。
在大多數情況下,若個別應用程式包括在您的 Microsoft 365 套件中,則無法解除安裝。 只有在您以獨立 App 形式購買該個別 App 時,才能將它解除安裝。 -
依照提示完成解除安裝。
附註: 如果控制台中沒有列出 Microsoft 365,則您可能是 Microsoft Store 安裝類型。 請選取上方的 [Microsoft Store] 索引標籤,並改為遵循這些解除安裝步驟進行。
-
若要重新安裝 Microsoft 365,請參閱在PC 上安裝或重新安裝 Office。
-
選取下方的按鈕下載並安裝 Microsoft 365 解除安裝支援工具。
-
根據您的瀏覽器,依照步驟開啟 [下載] 解除安裝支援工具,當您在 [應用程式安裝] 視窗收到提示時,選取 [安裝],然後是 [我同意] Microsoft 服務合約。
提示: 下載並安裝這個工具可能需要幾分鐘。 安裝完成後,[解除安裝 Microsoft 365 產品] 視窗將隨即開啟。
Microsoft Edge 或 Chrome
-
在左下角,以滑鼠右鍵按一下 [SetupProd_OffScrub.exe] > [開啟]。
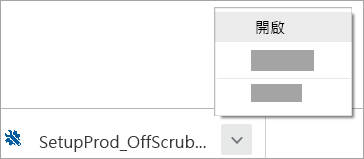
Edge (較舊版)
-
在瀏覽器視窗的底部,選取 [執行] 以啟動 [SetupProd_OffScrub.exe]。

Firefox
-
在快顯視窗中,選取 儲存檔案,然後在瀏覽器視窗的右上角,選取下載箭號 > SetupProd_OffScrub.exe。
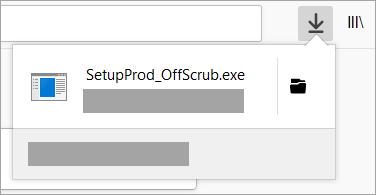
-
-
在 [解除安裝 Office 產品] 視窗中,選取您要解除安裝的 Microsoft 365 版本,然後選取 [下一步]。
-
依序完成其餘的畫面上的提示,並在出現提示時重新啟動您的電腦。
-
重新啟動電腦後,解除安裝工具會自動重新開啟,完成解除安裝程序的最後步驟。 遵循其餘的提示。
-
若要重新安裝 Microsoft 365,請參閱在PC 上安裝或重新安裝 Office。
提示: 如果 Microsoft 365 解除安裝工具未能將 Microsoft 365 從 PC 中完全移除,您可以嘗試手動解除安裝 Office。
從 [設定] 卸載 Microsoft 365
-
按 Windows 標誌鍵 (或選取任務列上的搜尋列) 並輸入控制面板。
-
從結果清單中選取 [控制台]。
-
選取 [程式 > 程式和功能]。
-
選取您的 Microsoft 365 產品,然後選擇 [卸載]。
附註: 如果您已安裝 Microsoft 365 套件 (例如 Office 家用版 家用版) 或您有 Microsoft 365 訂閱,請搜尋套件名稱。 如果購買的是個別的 Microsoft 365 應用程式 (例如 Word 或 Visio),請搜尋應用程式名稱。
提示: 如果您 無法使用 [設定] 卸載 Microsoft Store 安裝,請嘗試依照下列步驟 使用 PowerShell 手動卸載 Office 。
使用 PowerShell 手動解除安裝 Microsoft 365
移除 Microsoft 365
-
以滑鼠右鍵按兩下 [ 開始 ]

-
在 [Windows PowerShell] 視窗中,輸入下列命令:
Get-AppxPackage -name “Microsoft.Office.Desktop” | Remove-AppxPackage
-
按 Enter。
這需要幾分鐘的時間。 完成後,系統會顯示新的命令提示字元。
驗證 Microsoft 365 已移除
-
在 [Windows PowerShell] 視窗中,輸入下列命令:
Get-AppxPackage -name “Microsoft.Office.Desktop”
-
按 Enter。
如果只出現命令提示字元而沒有其他資訊,表示您已成功移除 Microsoft 365,您可以關閉 [Windows PowerShell] 視窗。
重新安裝 Microsoft 365。
若要重新安裝 Microsoft 365,請參閱在PC 上安裝或重新安裝 Office。
附註: 如果您不確定您擁有的是哪個作業系統,請參閱我正在執行哪個 Windows 作業系統?
提示: 如果您是小型企業擁有者,且想深入了解如何設定 Microsoft 365,請造訪小型企業說明與學習。

![顯示版本與組建為 [隨選即用] 的螢幕擷取畫面](https://support.content.office.net/zh-tw/media/b20ce35a-1341-40a6-adc1-b46072710d6b.png)
![顯示 MSI 安裝之 [關於 Office] 按鈕的螢幕擷取畫面。 不包含版本或組建編號](https://support.content.office.net/zh-tw/media/9da725ad-cf2b-41a6-9737-26a09f670bea.png)










