想要將含有表格資料的影像轉換成您可以在 Excel 中編輯的資料嗎? 使用 [來自圖片的資料 ] 功能是一種貼齊方式。

使用 [ 來自圖片的資料 ] 功能,您可以從剪貼簿上的螢幕擷取插入資料,或從電腦插入影像檔案。
重要: 僅支援下列字元集:英文、波士尼亞文、克羅埃西亞文、捷克文、丹麥文、荷蘭文、芬蘭文、法文、德文、匈牙利文、義大利文、挪威文、波蘭文、葡萄牙文、羅馬尼亞文、塞爾維亞文、斯洛伐克文、斯洛維尼亞文、西班牙文、瑞典文和土耳其文。
重要: Windows 版 Excel 中的圖片資料僅支援 Windows 11 或 Windows 10 版本 >=1903, (必須安裝Microsoft Edge WebView2 Runtime) 。
運作方式
-
從影像擷取您的資料。 有兩種方法:
方法
步驟
秘訣
使用現有的圖片檔案
按一下 [資料 > 從圖片 > 檔案中的圖片]。
-
影像應該只會描述您要匯入的資料。 如有需要,請裁剪影像。
-
避免從某個角度描繪資料的影像-透視應是開頭且聚焦。
擷取螢幕畫面
擷取表格的螢幕擷取畫面,然後按一下 [從圖片 > > 剪貼簿中的圖片]。
-
請確定您的螢幕擷取畫面只包含您要匯入的資料。
-
-
選取圖片之後,[圖片中 的資料 ] 對話方塊會顯示 Excel 分析資料圖像的進度。
-
檢閱結果、進行任何必要的資料修正,然後按一下 [ 插入資料]。
可嘗試使用的案例
-
從範例影像檔匯入資料 以滑鼠右鍵按一下下列影像和「另存影像為...」本機複本,然後按一下 [從圖片 > 資料] > [圖片取自檔案] ,然後依照畫面上的指示將圖片轉換成資料。
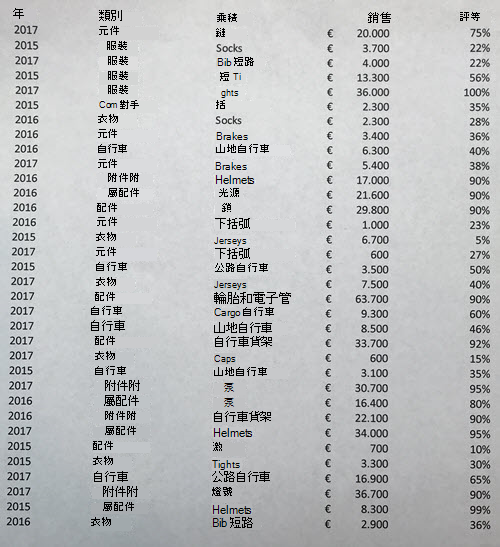
-
從網站擷取表格的畫面 如果您曾經嘗試從網站複製並貼上一些資料,您可能已經注意到格式設定在貼上之後看起來與網站不同。 請改為按 Windows log 鍵 + Shift + S () ,嘗試ੂ取表格的畫面剪輯,然後選 取 [從圖片 > 資料] > [從剪貼簿插入圖片]。 然後,依照畫面上的指示進行。
-
擷取一些列印資料的圖片 也許您想要從先前的退稅結果中取得資料到 Excel,而且您只列印了複本。 只要拍攝每張相片,請將圖片傳輸到您的電腦 (OneDrive 非常適合此) 。 然後,按一下 [從圖片] > [從圖片] > [圖片從檔案 ],然後依照畫面上的指示將圖片轉換成資料。
您可以 使用 [圖片中的資料 ] 功能,從電腦插入影像檔中的資料。
重要: 僅支援下列字元集:英文、波士尼亞文、克羅埃西亞文、捷克文、丹麥文、荷蘭文、芬蘭文、法文、德文、匈牙利文、義大利文、挪威文、波蘭文、葡萄牙文、羅馬尼亞文、塞爾維亞文、斯洛伐克文、斯洛維尼亞文、西班牙文、瑞典文和土耳其文。
運作方式
-
若要從影像擷取資料,請執行下列動作:
方法
步驟
秘訣
使用現有的圖片檔案
按一下 [從圖片 > 資料] > 流覽並選取 [開啟] > 圖片檔案。
-
影像應該只會描述您要匯入的資料。 如有需要,請裁剪影像。
-
避免從某個角度描繪資料的影像-透視應是開頭且聚焦。
-
-
選取並開啟圖片檔案後,[ 圖片 資料] 對話方塊會顯示 Excel 分析資料圖像的進度。
-
檢閱結果、進行任何必要的資料修正,然後按一下 [ 插入資料]。
可嘗試使用的案例
-
從範例影像檔匯入資料 以滑鼠右鍵按一下下列影像和「另存影像為...」本機複本,然後按一下 [資料 > 來自圖片的資料],然後依照畫面上的指示將圖片轉換成資料。
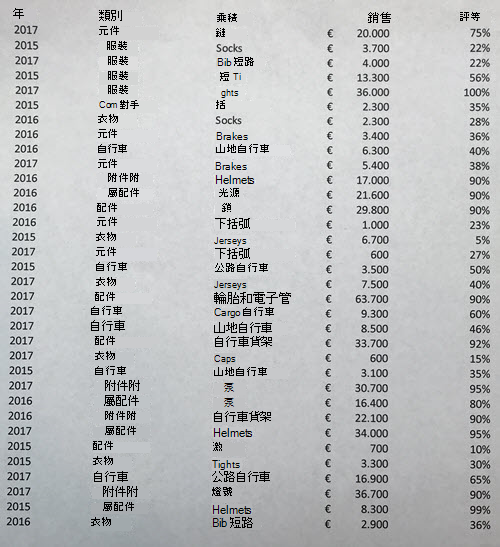
-
擷取一些列印資料的圖片 也許您想要從先前的退稅結果中取得資料到 Excel,而且您只列印了複本。 只要拍攝每張相片,請將圖片傳輸到您的電腦 (OneDrive 非常適合此) 。 然後,按一下 [資料 > 來自圖片的資料],然後依照畫面上的指示將圖片轉換成資料。

使用 [來自圖片的資料] 功能,您可以從剪貼簿上的畫面剪輯、電腦中的影像檔案,或從 iPhone 相機插入資料。
重要: 僅支援下列字元集:英文、波士尼亞文、克羅埃西亞文、捷克文、丹麥文、荷蘭文、芬蘭文、法文、德文、匈牙利文、義大利文、挪威文、波蘭文、葡萄牙文、羅馬尼亞文、塞爾維亞文、斯洛伐克文、斯洛維尼亞文、西班牙文、瑞典文和土耳其文。
運作方式
-
從影像擷取您的資料。 有三種方法:
方法
步驟
秘訣
使用現有的圖片檔案
按一下 [從圖片 > 資料] > [從檔案新增圖片]。
-
影像應該只會描述您要匯入的資料。 如有需要,請裁剪影像。
-
避免從某個角度描繪資料的影像-透視應是開頭且聚焦。 如果適用,請考慮使用 iPhone 控制項修正透視圖。
擷取螢幕畫面
擷取表格的螢幕擷取畫面,然後按一下 [從圖片 > 資料] > [從剪貼簿拍攝圖片]。
-
請確定您的螢幕擷取畫面只包含您要匯入的資料。
使用 iPhone 掃描資料 (需要將 iPhone 設定為使用 連續性相機。)
-
在 Excel 中,以滑鼠右鍵按一下儲存格,然後按一下 [ 掃描檔]。
-
將您的 iPhone 相機對準資料。
調整光源和焦點,然後點選按鈕來拍照。
-
對影像進行任何進一步的調整,然後點選 [ 儲存]。
-
您正在掃描的檔應該會盡可能亮起。
-
請確定您只掃描要匯入的資料。
-
請勿從某個角度掃描,請直接對準資料。 如有需要,請使用您的 iPhone 控制項來調整掃描的影像。
-
-
擷取圖片之後,[圖片中的資料] 對話方塊會顯示 Excel 分析資料圖像的進度。
-
檢閱結果、進行任何必要的資料修正,然後按一下 [ 插入資料]。
可嘗試使用的案例
-
從範例影像檔匯入資料 以滑鼠右鍵按一下下列影像和「另存影像為...」本機複本,然後按一下 [從圖片 > 資料] > [從檔案建立圖片 ],然後依照畫面上的指示將圖片轉換成資料。
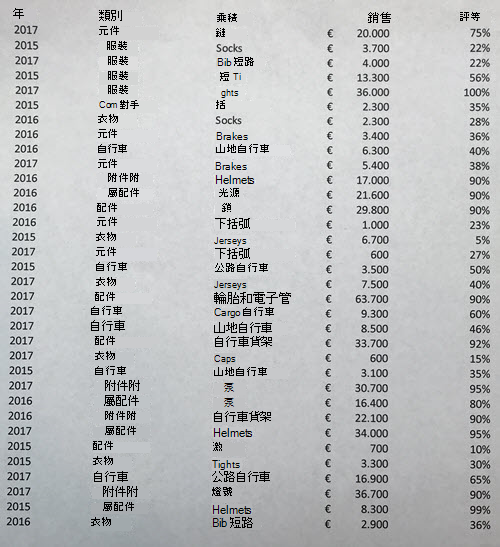
-
掃描書籍或雜誌的部分資料 如果您在書籍中看到一些有趣的資料,並想要在 Excel 中使用,這是略過輸入的絕佳方式。 如果您有 iPhone,請以滑鼠右鍵按一下 Mac 上的 Excel,然後選取 [掃描檔]。 您的 iPhone 會亮起。 然後,您可以拍攝資料的相片,並依照畫面上的指示,將資料即時帶入 Excel 中。
-
從網站擷取表格的畫面 如果您曾經嘗試從網站複製並貼上一些資料,您可能已經注意到格式設定在貼上之後看起來與網站不同。 請改為嘗試在 Mac) 上按 SHIFT+CTRL+CMD+4 來擷取表格 (畫面剪輯,然後 選取 [從圖片 > 資料] > [從剪貼簿插入圖片]。 然後,依照畫面上的指示進行。
-
擷取一些列印資料的圖片 也許您想要從先前的退稅結果中取得資料到 Excel,而且您只列印了複本。 只要拍攝每張相片,將圖片移轉到您的 Mac (OneDrive 就很適合這個) 。 然後,按一下 [資料 > 從圖片 > 圖片從檔案 ],然後依照畫面上的指示將圖片轉換成資料。

開始使用
在手機或平板電腦上開啟 Excel,然後點選 [從圖片插入資料] 按鈕以開始使用
![[從圖片插入資料] 按鈕](https://support.content.office.net/zh-tw/media/e32f4e00-541b-4cd3-851b-12d11852f175.png)
接著,縮小紅色框線的範圍,直到圍住您的資料為止,然後點選 [擷取] 按鈕。 您可以視需要使用影像框線上的縮放控點,先將它裁切成所需的大小。
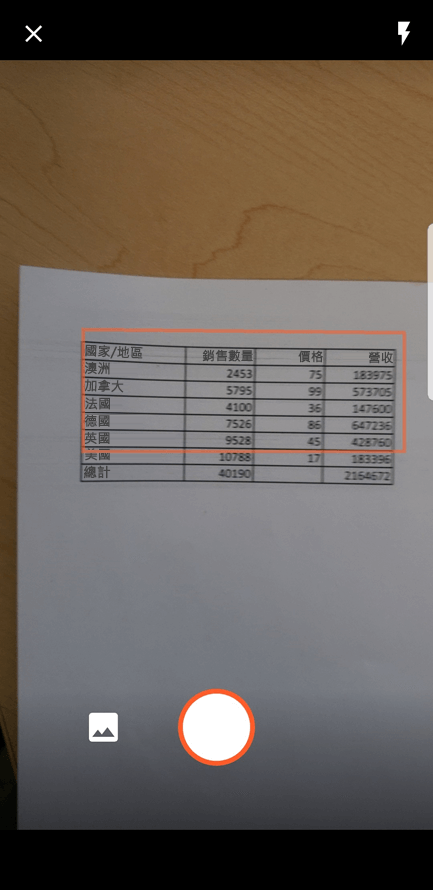
Excel 功能強大的 AI 引擎將會處理影像,並將它轉換為表格。 Excel 第一次匯入您的資料時,會讓您有機會修正轉換程序中所發現的任何問題。 點選 [略過] 移至下一個問題,或點選 [編輯] 修正問題。

完成後請按下 [插入],Excel 就會完成轉換程序,並顯示您的資料。
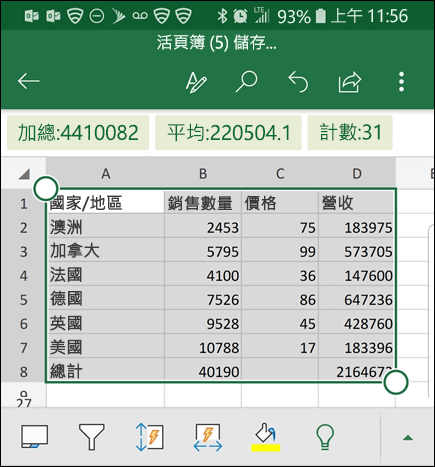
使用 Microsoft 365 個應用程式
如果您想要使用 Microsoft 365 個應用程式,您可以從該處執行相同的動作。
-
開啟手機上的Microsoft 365 個應用程式,然後選取 [ 動作 ] > [ 影像到表格]。
-
將相機指向您需要的表格,然後點選 [擷取] 按鈕。 應用程式會自動裁剪圖片,只包含表格。 如有需要,請使用影像邊緣的縮放控點來調整裁剪。 當您完成時,選取 [確認 ]。 應用程式會從圖片擷取資料,並顯示表格的預覽。
-
選取 [開 啟] 以在 Excel中開啟資料表。 如果 Microsoft 365 個應用程式發現資料表中的任何問題,例如擷取程式所造成的錯字,它會詢問您要如何處理這些問題。 執行下列其中一個動作:
-
選取 [繼續 開啟] 以在Excel 中開啟資料表,並修正其中的任何問題。
-
選 取 [校閱 ] 以修正 Microsoft 365 個應用程式中的問題。 針對每個問題,選取[略過 ] 以移至下一個問題,或使用螢幕小鍵盤來修正問題。 處理完所有問題之後,資料表會以Excel開啟。
-
-
依照您的喜好編輯表格之後,請記得儲存資料表。
重要: 僅支援下列字元集:英文、波士尼亞文、克羅埃西亞文、捷克文、丹麥文、荷蘭文、芬蘭文、法文、德文、匈牙利文、義大利文、挪威文、波蘭文、葡萄牙文、羅馬尼亞文、塞爾維亞文、斯洛伐克文、斯洛維尼亞文、西班牙文、瑞典文和土耳其文。










