例如,當您在 [版面設定] 中建立出版物,並選取大於 8.5 x-11 英吋的大小時, Publisher 列印大於單張紙的出版物。 在 Publisher中,您可以列印 240 吋 240 英吋的出版物。
重要: 某些功能,例如漸層、線條和框線藝術師,可能無法在超過 10 呎的橫幅上正確列印。
您想要做什麼?
建立橫幅
-
按一下 [檔案] > [新增],然後選擇 [內建] 以使用安裝於 Publisher 的其中一個範本。
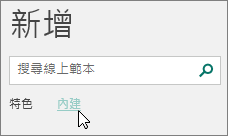
提示: 使用 Publisher 2010? 按一下[檔案>新增],然後選取 [可用範本] 底下的 [已安裝和線上範本]。
-
選取 [橫幅] 類別,然後按一下您要的橫幅設計,例如 [ 恭喜寶寶]。
-
在 [ 自訂 及 選項]底下,選取您想要的任何選項。
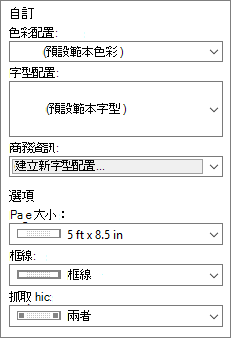
-
按一下 [建立]。
-
在 [ 頁面設計] 索引 標籤上,執行下列任何一項操作:
-
若要變更橫幅的寬度和高度,請按一下 [ 大小],然後選擇頁面大小,或按一下 [ 建立新的頁面大小]。
-
若要變更橫幅的色彩配置,請選取 [配置 ] 群組 中的色彩配置。
-
若要變更橫幅的字型配置,請按一下 [ 字型],然後選擇字型組合。
-
-
在橫幅中,以您要的文字、圖片或其他物件取代預留位置文字和圖片。
-
按一下 [檔案 > 另存新檔],然後按一下您要儲存新橫幅的位置或資料夾。
-
在 [ 檔案名] 方 塊中,輸入橫幅的名稱。
-
在 [ 存檔類型] 方 塊中,按一下 [Publisher 檔案]。
-
按一下 [儲存]。
建立海報
若要在 Publisher 中建立海報,請先建立橫幅。 然後,將橫幅的頁面大小變更為您想要的海報大小。
-
在 [ 頁面設計] 索引 標籤上,按一下 [ 大小 > [更多預設頁面大小]。
![Publisher 的 [頁面設計] 索引標籤上的 [其他預設頁面大小] 選項螢幕擷取畫面。](https://support.content.office.net/zh-tw/media/c5190bca-7d55-448d-a5f5-6265c1a66fc5.png)
-
在 [出版物類型]底下,選取 [ 海報],然後選擇您要的大小。
-
按一下 [確定]。
-
在 [ 頁面設計] 索引 標籤上,執行下列任何一項操作:
-
若要變更橫幅的寬度和高度,請按一下 [ 大小],然後選擇頁面大小,或按一下 [ 建立新的頁面大小]。
-
若要變更橫幅的色彩配置,請選取 [配置 ] 群組 中的色彩配置。
-
若要變更橫幅的字型配置,請按一下 [ 字型],然後選擇字型組合。
-
-
在橫幅中,以您要的文字、圖片或其他物件取代預留位置文字和圖片。
-
按一下 [檔案 > 另存新檔],然後按一下您要儲存新橫幅的位置或資料夾。
-
在 [ 檔案名] 方 塊中,輸入橫幅的名稱。
-
在 [ 存檔類型] 方 塊中,按一下 [Publisher 檔案]。
-
按一下 [儲存]。
新增影像至橫幅或海報
新增圖片
-
在 [ 圖 例] 群組中的 [插入 ] 索引卷 標上,執行下列其中一項操作:
-
若要從電腦新增圖片,請按一下 [ 圖片],然後流覽至您要插入的圖片,選取圖片,然後按一下 [ 插入]。
-
若要新增線上圖片,請按一下 [ 線上圖片],然後選擇 [ Bing 圖像搜尋]。 在搜尋方塊中,輸入描述所要影像的單字或片語,然後按一下 [ 插入]。
-
您也可以從網頁新增圖片,並取代現有的圖片。 深入了解。
調整重迭
如果您要列印由許多水準或垂直頁面組成的大型橫幅或海報,您可以增加或減少頁面之間的邊界,這樣您就可以將頁面膠帶連接在一起,而不需要覆蓋部分列印範圍。
-
按一下[檔案>列印],然後按一下 [設定] 底下的 [版面配置選項]。
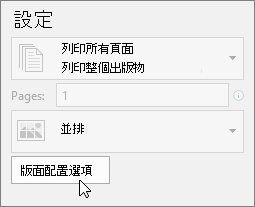
-
在 [ 版面配置選項] 對話方塊中,執行下列其中一項操作:
-
若要增加橫幅、海報或大型出版物頁面上水準列印範圍之間重迭的紙張邊界,請變更 [水準重迭 ] 設定。
-
若要增加橫幅、海報或大型出版物頁面上垂直列印範圍之間重迭的紙張邊界,請變更 垂直重迭 設定。
-
若要列印大型出版物的單一頁面,請核取 [ 列印單一磚 ] 方塊,然後選取您要列印之磚的 列和/ 或 欄 號。
-
-
按一下 [關閉 > 列印]。
附註: 所有桌面印表機的邊界都有非列印區域。
列印橫幅或海報
若要列印橫幅或海報,請按一下 [ 檔案 > 列印]。 選取您的印表機並調整您的設定,然後按一下 [ 列印]。
附註: 若要在橫幅紙張上列印橫幅,您必須使用支援橫幅紙張大小的印表機。 若要判斷您使用的印表機是否支援橫幅紙張,請核取 [列印] 對話方塊中 [出版物和紙張設定] 索引卷標上的 [紙張] 下方的選項。
這些指示適用于 Publisher 2007。
您想要做什麼?
建立橫幅
-
在 [ 出版物類型] 清單中,按一下 [ 橫幅]。
-
在 [ 橫幅] 圖庫中 ,執行下列其中一項操作:
-
按一下您要的橫幅設計,例如[ 租房] 的 [地租]。
-
按一下 [ 檢視 Microsoft Office Online 中的範本],按一下您要下載的橫幅設計,然後移至步驟 4。
-
-
在 [ 自訂 及 選項]底下,選取您要的任何選項。
-
按一下 [建立]。
-
在 [ 出版物格式] 工作窗格中,執行下列任何一項操作:
-
若要變更橫幅的寬度和高度,請按一下工作窗格中的 [變更頁面大小 ],然後選擇頁面大小,或按一下 [ 建立自訂頁面大小]。
-
若要變更橫幅的色彩配置,請按一下工作窗格中的 [ 色彩 配置],然後選擇您要的配置。
-
若要變更橫幅的字型配置,請按一下工作窗格中的 [ 字 型配置],然後選擇您要的配置。
-
-
在橫幅中,以您要的文字、圖片或其他物件取代預留位置文字和圖片。
-
按一下 [檔案] 功能表上的 [另存新檔]。
-
在 [ 儲存檔案] 方塊中,按一下您要儲存新橫幅出版物的資料夾。
-
在 [ 檔案名] 方 塊中,輸入橫幅出版物的名稱。
-
在 [ 存檔類型] 方 塊中,按一下 [Publisher 檔案]。
-
按一下 [儲存]。
建立海報
若要在 Publisher 中建立海報,請建立橫幅,然後將頁面大小變更為您想要的海報大小。
-
在 [ 出版物類型] 工作窗格中,按一下 [橫幅],執行下列其中一項操作:
-
在 [橫幅] 底下,按一下 [ 空白大小]。
-
按一下 [ 檢視 Microsoft Office Online 中的範本],按一下您要下載的海報設計,然後移至步驟 3。
-
-
在 [ 空白大小] 底下,按一下您要的紙張大小,或按一下 [建立自訂頁面大小 ] 並建立自訂頁面大小。
-
按一下 [建立]。
-
在 [ 出版物格式] 工作窗格中,執行下列任何一項操作:
-
若要變更色彩配置,請按一下工作窗格中的 [色彩 配置],然後選擇您要的配置。
-
若要變更字型配置,請按一下工作窗格中的 [ 字 型配置],然後選擇您要的配置。
-
-
按一下 [檔案] 功能表上的 [另存新檔]。
-
在 [ 儲存于 ] 方塊中,按一下您要儲存新出版物的資料夾。
-
在 [ 檔案名] 方 塊中,輸入出版物的名稱。
-
在 [ 存檔類型] 方 塊中,按一下 [Publisher 檔案]。
-
按一下 [儲存]。
新增影像至橫幅或海報
新增美工圖案
-
在 [ 物件] 工具列上,按一下 [圖片框],按一下 [ 空白圖片框],然後按一下出版物以放置空白圖片框。
-
以滑鼠右鍵按一下空白的圖片框,指向 [變更圖片],然後按一下 [ 美工圖案]。
-
在 [ 美工圖案 ] 工作窗格的 [ 搜尋] 方塊中,輸入描述所要美工圖案的字詞或片語。
若要縮小搜尋的範圍,執行下列兩個項目或其中一項動作:
-
若要將搜尋結果限制為特定的美工圖案集合,請在 [搜尋] 方塊 中 ,選取您要的收藏。
-
若要將搜尋結果限制為特定類型的媒體檔案,請在 [ 結果] 方 塊中,選取所要剪輯類型旁的核取方塊。
當您在線上搜尋美工圖案和圖片時,會將您導引到 Bing。 您應尊重著作權並負起相關責任,Bing 的授權篩選器可協助您選擇要使用的影像。
-
-
按一下 [執行]。
-
在 [ 美工圖案 ] 工作窗格的搜尋結果視窗中,按一下您要的圖片。
從檔案新增圖片
-
在 [ 物件] 工具列上,按一下 [圖片框],按一下 [ 空白圖片框],然後按一下出版物以放置空白圖片框。
-
以滑鼠右鍵按一下圖片框,指向 [變更圖片],然後按一下 [ 從檔案]。
-
在 [ 插入圖片 ] 對話方塊中,找出包含您要插入之圖片的資料夾,然後按一下圖片檔案。
-
執行下列其中一個動作:
-
若要內嵌圖片,請按一下 [ 插入]。
-
若要將圖片連結到硬碟上的圖片檔案,請按一下 [ 插入] 旁的箭號,然後按一下 [ 連結至檔案]。
附註: 如果您打算讓商業印表機列印出版物,例如單張大型紙張上的橫幅、內嵌紙張上的邀請或 T 恤上的圖片,或者如果您打算將出版物移至其他電腦,請使用 [隨身出版精靈] 來包含連結的圖形。
如果您沒有使用 [隨身使用精靈],則圖形可能無法與檔案一起複製。 如需連結和內嵌圖形的詳細資訊,請參 閱 小節中的 [隨身一看] 精靈的連結。
-
直接從掃描器或數位相機新增圖片
-
在 [ 物件] 工具列上,按一下 [圖片框],按一下 [ 空白圖片框],然後按一下出版物以放置空白圖片框。
-
以滑鼠右鍵按一下圖片框,指向 [變更圖片],然後按一下 [ 從掃描器] 或 [相機]。
-
如果您的電腦連接多個裝置,請選取您要使用的裝置。
-
執行下列其中一個動作:
-
從掃描器新增圖片 如果您使用預設設定來掃描影像,請按一下要新增至線上出版物之圖片的 [Web 品質 ],或針對要新增至列印出版物的圖片按一下 [ 列印品質 ]。 然後按一下 [插入 ] 來掃描您的圖片。
附註: 某些掃描器可能無法使用 [ 插入 ] 按鈕,因為掃描器軟體不支援自動掃描。 按一下 [自訂插入 ]。
-
從相機或其他裝置新增圖片 如果選取的裝置是相機或其他裝置, (不是掃描器) ,或者如果您想要在掃描圖片之前自訂任何設定,請按一下 [ 自訂插入],然後依照您所使用的裝置隨附的指示操作。
-
使用圖形管理員新增圖片
-
在 [ 物件] 工具列上,按一下 [圖片框],按一下 [ 空白圖片框],然後按一下出版物以放置空白圖片框。
-
以滑鼠右鍵按一下圖片框,指向 [變更圖片],然後按一下 [ 圖形管理員]。
-
在 [ 圖形管理員 ] 工作窗格的 [ 選取圖片] 底下,指向您要取代的空白圖片框名稱,按一下箭號,然後按一下 [ 在此框架中插入圖片]。
-
在 [ 插入圖片 ] 對話方塊中,按一下您要的圖片。
如果您沒有看到您要的圖片,請流覽至圖片所在的資料夾。
-
執行下列其中一個動作:
-
若要內嵌圖片,請按一下 [ 插入]。
-
若要將圖片連結到硬碟上的圖片檔案,請按一下 [ 插入] 旁的箭號,然後按一下 [ 連結至檔案]。
-
變更重迭
-
按一下 [檔案] 功能表上的 [列印]。
-
若要增加橫幅、海報或大型出版物頁面上水準列印範圍之間重迭的紙張邊界,請變更 [更多列印選項] 底下的[水準重迭] 設定。
例如,如果您要列印由許多水準頁面組成的大型橫幅,您可以增加或減少頁面之間的邊界,這樣一來,您就可以在不覆蓋部分列印範圍的情況下,將頁面膠帶連接在一起。
-
若要增加橫幅、海報或大型出版物頁面上垂直列印範圍之間重迭的紙張邊界,請變更 [其他列印選項] 底下的[垂直重迭] 設定。
例如,如果您要列印由許多垂直頁面組成的大型橫幅,您可以增加或減少頁面之間的邊界,這樣一來,您就可以用膠帶將頁面連接在一起,而不需要覆蓋部分列印範圍。
-
若要列印大型出版物的單一頁面,請選取 [ 列印單一 磚] 核取方塊,然後選取您要列印的磚列和欄號。
-
-
按一下 [列印]。
附註: 所有桌面印表機的邊界都有非列印區域。
列印橫幅或海報
若要列印橫幅或海報,請按一下 [檔案] 功能表上的 [列印],然後按一下 [確定]。
附註: 若要在橫幅紙張上列印橫幅,您必須使用支援橫幅紙張大小的印表機。 若要判斷您使用的印表機是否支援橫幅紙張,請核取 [列印] 對話方塊中 [出版物和紙張設定] 索引卷標上的 [紙張] 下方的選項。
另請參閱
在 Microsoft Create 上尋找更多 海報、 社交媒體、 Facebook、 Instagram、 LinkedIn、 Twitter範本










