您可以將圖片插入到圖案,並呈現裁剪成特定圖案 (例如星形或圓形) 的圖片外觀。

將圖片插入到圖案
-
按一下您要新增圖片的圖案。
-
在 [格式] 索引標籤的 [圖案樣式] 群組中,按一下 [圖案填滿] 旁的箭號。
![螢幕擷取畫面顯示 Publisher [格式] 索引標籤上 [圖案填滿] 的 [圖片填滿] 選項。](https://support.content.office.net/zh-tw/media/3cddc844-6408-46db-ae8d-b9a7705fef9b.png)
-
在包含您要使用之圖片的資料夾或位置中,按一下圖片檔案,然後按一下 [插入]。
附註: 您無法移動圖案內的圖片位置。
請繼續閱讀來了解祕訣和訣竅,以獲取最佳成果。
考慮圖片適合的圖案選項。 如果圖片是正方形,您可以將它插入到圓形。 如果圖片是長方形,橢圓圖案可能會帶來有趣且賞心悅目的效果。 若要讓焦點聚集在圖片中央,星形圖案可能有助於吸引檢視者的目光。
您可能會想要裁剪圖片的兩側、頂端或底部,讓圖片符合您想要的圖案,以移除額外的空間。 將圖片插入到圖案之前,請先了解如何裁剪圖片。
如果要變更圖片大小,請選取圖案,並將指標放在其中一點上,然後按住並拖曳調整大小控點。
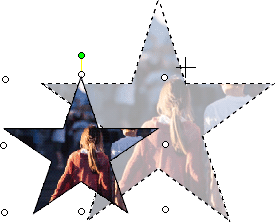
將圖片插入到圖案
-
選取圖案、按一下 [格式] 功能表上的 [快取圖案],然後按一下 [色彩及線條] 索引標籤。
-
在 [填滿] 底下的 [色彩] 清單中,按一下 [填滿效果] > [圖片] 索引標籤 > [選取圖片]。
-
在 [選取圖片] 對話方塊中,找到包含您要插入之圖片的資料夾、選取圖片檔案,然後按一下 [插入]。
-
若要在將圖片插入到圖案時維持圖片的比例 (避免扭曲),請選取 [鎖定圖片比率] 方塊,然後按一下 [確定]。
-
在 [快取圖案格式] 對話方塊中,按一下 [大小] 索引標籤,然後選取 [鎖定長寬比] 核取方塊,以在變更圖案大小時維持圖案的比例。 按一下 [確定]。
請繼續閱讀來了解祕訣和訣竅,以獲取最佳成果。
考慮圖片適合的圖案選項。 如果圖片是正方形,您可以將它插入到圓形。 如果圖片是長方形,橢圓圖案可能會帶來有趣且賞心悅目的效果。 若要讓焦點聚集在圖片中央,星形圖案可能有助於吸引檢視者的目光。
您可能會想要裁剪圖片的兩側、頂端或底部,讓圖片符合您想要的圖案,以移除額外的空間。 將圖片插入到圖案之前,請先了解如何裁剪圖片。
如果要變更圖片大小,請選取圖案,並將指標放在其中一點上,然後按住並拖曳調整大小控點。
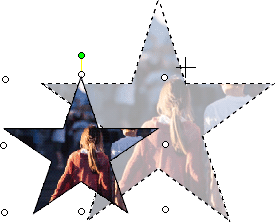
提示: 如果您已選取 [鎖定長寬比] 核取方塊,以維持圖片在圖案中的位置 (相對於圖案大小),請使用其中一個角落控點來變更圖片大小。










