您正嘗試安裝 Microsoft 365、Office 2016 或 Office 2013 ,但安裝程序在大約完成 90% 時停止回應 (當機或凍結)。 如果 Windows Installer 忙碌,就有可能發生這個問題。
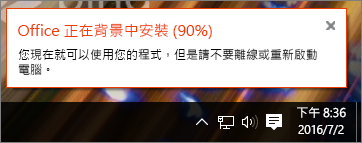
如果 Windows Update 使用 Windows Installer,Office 安裝必須等到使用 Windows Installer 的更新程序結束為止。 此外,如果 Windows Installer 本身已經當機,Office 就不能超過 90% 標記。 您是否能夠繼續進行,取決於您是否已經取消 Office 安裝,在這種情況下,您必須嘗試重新安裝 Office;或者,Office 仍然嘗試安裝,則您必須結束 Windows Update。 請從下列選取。
如果下列步驟都行不通,請參閱 Office 花費太多時間安裝,以取得其他解決方案。
如果您已經已取消 Office 安裝,請嘗試再次安裝 Office
如果您已取消 Office 安裝,則您必須重新嘗試安裝,但在重新嘗試之前,請先檢查 Windows Update 是否已完成。
-
請按鍵盤上的 Ctrl + Alt + Delete,然後選取 [工作管理員] (如果是 Windows 7 則選取 [啟動工作管理員])。
-
選取 [處理程序] 索引標籤,並尋找 Windows Update Standalone Installer (wusa.exe)。 如果清單中沒有顯示這個程序,則表示更新已完成。
如需重新安裝的指示,請參閱在您的 PC 或 Mac 上安裝 Office。
如果您還沒有結束安裝,請使用 [工作管理員] 結束 Windows Update 程序。
如果 Office 仍在安裝,請結束 Windows Update
您可以等待 Windows Update 完成,但可能會遭遇更長時間的延遲。 更可靠的作法是直接到 [工作管理員] 中結束 Windows Installer 程序,讓 Windows Installer 可以繼續執行並由 Office 安裝程序使用。 請執行下列程序以結束 Windows Update 程序。
附註: 停用 Windows Update 可能會影響有效的 Windows 更新安裝程序。 如果您在 Office 安裝之後重新啟動電腦,Windows Update 程序應該就會繼續執行。 如果沒有繼續,請參閱下方的步驟 5。
-
讓 Office 安裝程序繼續執行 (進度停留在 90% 處)。
-
按下鍵盤上的 Ctrl + Alt + Delete (同時按三個鍵),然後選取 [工作管理員] (如果是 Windows 7 則選取 [啟動工作管理員])。
-
在 [處理程序] 索引標籤中,尋找 Windows Update Standalone Installer (wusa.exe)。
-
選取 [結束工作] (如果是 Windows 7 則選取 [結束處理程序])。 Office 安裝程序現在應該會繼續執行並完成。
-
安裝完成後,重新啟動電腦以讓 Windows Update 程序視需要重新開始。 您可能需要在此處選取您的 Windows 版本,以手動重新啟動 Windows 更新。
手動重新啟動 Windows Update
-
如果您使用 Windows 10,請移至更新 Windows 10
-
如果您使用 Windows 8.1,請移至 Windows Update︰常見問題集
-
如果您使用 Windows 7,請移至在 Windows 7 中安裝 Windows Update











