在PowerPoint中,您可以將多種動畫效果套用至單一文字字串或物件,例如圖片、圖案或 SmartArt 圖形。
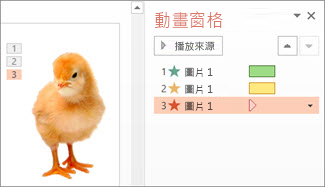
提示: 當使用多種動畫效果時,它能協助您在 [動畫窗格] 中工作,您會在這裡看到一份目前投影片中所有動畫效果的清單。
新增另一個動畫效果至物件
-
在投影片上選取您要製作成動畫的物件。
-
在 [ 動畫] 索引卷標上 ,選取 [動畫窗格]。
![開啟 [動畫] 窗格](https://support.content.office.net/zh-tw/media/88224fa4-8086-4ea6-bee1-c15c6e73892d.jpg)
-
選取 [新增動畫],然後挑選動畫效果。
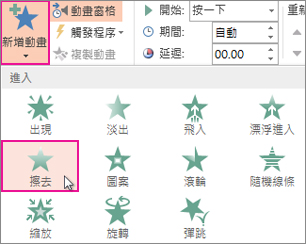
-
若要將其他動畫效果套用至相同物件,請選取該物件,按一下 [新增動畫],然後挑選另一個動畫效果。
重要: 套用第一個動畫效果之後,如果您嘗試以任何其他方式新增更多動畫效果,而不是按一下 [新增動畫],則不會套用其他的效果。 相反地,您會使用正在新增的效果取代現有效果。
設定動畫效果的開始時間和長度
當您想要控制動畫效果的預存時間,請針對每一個動畫效果執行下列動作:
-
在 [動畫窗格] 中,選取動畫效果旁的向下箭號,然後選取 [預存時間]。
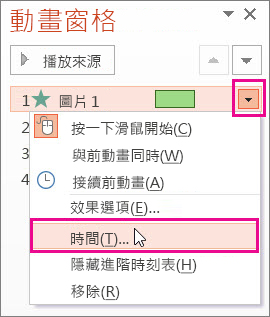
-
在 [ 時間] 索引標籤上,選取 [ 開始 ] 向下箭號,然後從下列開始時間選擇:
-
若要在按鼠時播放效果,請選取 [按兩下]。
-
若要讓效果與上一個動畫效果 同時 播放,請選取 [與前動畫同時播放]。
-
若要讓效果在上一個動畫效果播放后播放,請選取 [后一個]。
提示: 上一個 動畫效果 是 [ 動畫窗格 ] (中所列的播放順序所列的動畫效果,通常位於您設定) 時間的動畫正上方。
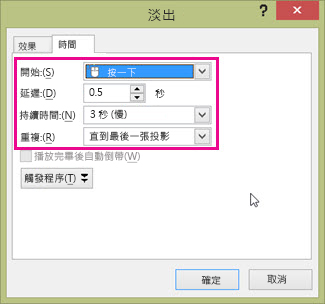
-
-
若要從開始延遲動畫效果,請按一下 [延遲] 向上箭號,直到您想要的秒數為止。
-
若要變更動畫效果的速度,請將 [持續時間] 變更至您想要的層級。
-
若要觀看整體動作效果的運作情況,請按一下 [動畫] 索引標籤上的 [預覽]。
同時播放多個動畫效果
您可以針對一個物件同時產生兩個或多個動畫效果。 例如,圖片淡入「並」漂浮進入。 若要一次完成兩種 (或更多) 效果的圖層,請執行下列動作:
-
使用 [新增動畫] 新增第二個效果。
![[新增動畫] 按鈕。](https://support.content.office.net/zh-tw/media/a2747d22-312e-4dd8-90f6-1d2ee0081b1c.png)
-
針對第二個效果的 [時間],請將 [開始] 設定為 [隨著前動畫]。
![在 [動畫] 索引標籤的 [時間] 區段中,將 [開始] 選項設為 [隨著前動畫]。](https://support.content.office.net/zh-tw/media/4fe2e231-ef52-4054-a9c8-f534d88cd917.png)
使用多種動畫效果的祕訣
當您在投影片上使用多個物件時,很難區分一個物件及其套用的動畫效果。
在下圖中,預設的物件名稱並未提供充分的描述,因此難以判斷哪個物件套用了何種動畫效果。
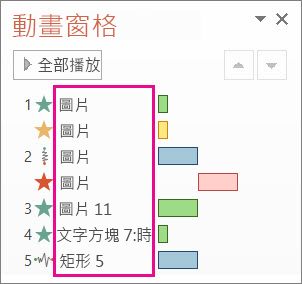
您可以在 [選取窗格] 中給予每個物件不同的名稱,則套用動畫至每個物件時會更容易運作。 請參閱下方:
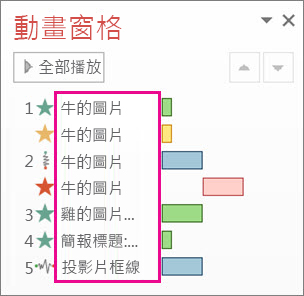
-
若要變更物件的名稱,請在 [常 用 ] 索引卷標上,選擇 [選 取 > 選取窗格]。
![開啟 [選取] 窗格](https://support.content.office.net/zh-tw/media/077e0666-0f88-46f8-a038-b8706096c1e3.jpg)
-
在 [ 選取 範圍] 窗格中,按兩下預設物件名稱以開啟方塊,然後輸入物件的新名稱。
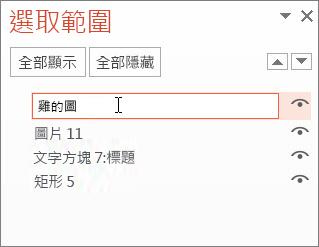
使用動畫效果的詳細資訊:
提示: 當使用多種動畫效果時,它能協助您在 [動畫窗格] 中工作,您會在這裡看到一份目前投影片中所有動畫效果的清單。
新增另一個動畫效果至物件
-
在投影片上選取您要製作成動畫的物件。
-
在 [動畫] 索引標籤上,按一下 [動畫窗格]。
![開啟 [動畫] 窗格](https://support.content.office.net/zh-tw/media/88224fa4-8086-4ea6-bee1-c15c6e73892d.jpg)
-
按一下 [新增動畫],然後挑選動畫效果。
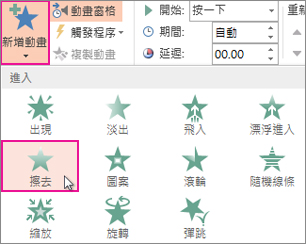
-
若要將其他動畫效果套用至相同物件,請選取該物件,按一下 [新增動畫],然後挑選另一個動畫效果。
重要: 套用第一個動畫效果之後,如果您嘗試以任何其他方式新增更多動畫效果,而不是按一下 [新增動畫],則不會套用其他的效果。 相反地,您會使用正在新增的效果取代現有效果。
設定動畫效果的開始時間和長度
當您想要控制動畫效果的預存時間,請針對每一個動畫效果執行下列動作:
-
在 [動畫窗格] 中,選取您要編輯的效果。
-
選取 [時間]。
-
在 [時間] 底下,選取 [開始] 旁的清單,然後從下列選項中選擇:
-
若要在按鼠時播放效果,請選取 [按兩下]。
-
若要讓效果與上一個動畫效果 同時 播放,請選取 [與前動畫同時播放]。
-
若要讓效果在上一個動畫效果播放后播放,請選取 [后一個]。
提示: 上一個 動畫效果 是 [ 動畫窗格 ] (中所列的播放順序所列的動畫效果,通常位於您設定) 時間的動畫正上方。
-
-
若要從開始延遲動畫效果,請按一下 [延遲] 向上箭號,直到您想要的秒數為止。
-
若要變更動畫效果的速度,請將 [持續時間] 變更至您想要的層級。
-
若要觀看整體動作效果的運作情況,請按一下 [動畫] 索引標籤上的 [預覽]。
同時播放多個動畫效果
您可以針對一個物件同時產生兩個或多個動畫效果。 例如,圖片淡入「並」漂浮進入。 若要一次完成兩種 (或更多) 效果的圖層,請執行下列動作:
-
使用 [新增動畫] 新增第二個效果。
![[新增動畫] 按鈕。](https://support.content.office.net/zh-tw/media/a2747d22-312e-4dd8-90f6-1d2ee0081b1c.png)
-
針對第二個效果的 [時間],請將 [開始] 設定為 [隨著前動畫]。
![在 [動畫] 索引標籤的 [時間] 區段中,將 [開始] 選項設為 [隨著前動畫]。](https://support.content.office.net/zh-tw/media/4fe2e231-ef52-4054-a9c8-f534d88cd917.png)
使用動畫效果的詳細資訊:
新增另一個動畫效果至物件
-
在 [ 動畫] 索引卷標上 ,選取 [ 動畫窗格]。
-
選取您要新增效果的物件。
-
在 [動畫] 窗格頂端,選取 [ 新增]。
新效果會新增至效果清單的結尾。 它以物件命名。 PowerPoint 自動指派預設效果,例如 淡出。
-
選取新效果加以開啟。 然後選取您要指派的動畫效果,並視需要調整 [開始]、[ 持續時間] 和 [ 延遲]。
設定動畫效果的開始時間和長度
-
在 [動畫] 窗格中,選取您要設定時間的物件。
-
選取 [ 開始] 旁的清單,然後選擇您想要的選項:
-
若要在按鼠時播放效果,請選取 [按兩下]。
-
若要讓效果與上一個動畫效果 同時 播放,請選取 [與前動畫同時播放]。
提示: 上一個 動畫效果 是 [ 動畫窗格 ] (中所列的播放順序所列的動畫效果,通常位於您設定) 時間的動畫正上方。
-
若要讓效果在上一個動畫效果播放后播放,請選取 [后一個]。
-
-
若要延遲動畫效果的開始,請選取 [ 延遲 ],然後輸入您希望延遲 () .25 秒的秒數。
-
若要變更動畫效果的速度,請將 [持續時間] 設定為時間長度, () 秒。
同時播放多個動畫效果
-
在 [動畫 ] 窗格中,使用 [新增 ] 來新增第二個效果,如上述在 [新增另一個動畫效果至物件] 底下所述。
-
針對第二個效果的 [時間],請將 [開始] 設定為 [隨著前動畫]。










