在 Mac 版 Outlook 中,您可以輕鬆地為新郵件、回復及其他內容中的文字,選擇慣用的類型大小並輸入字型。
在 Mac 上開啟 Outlook 時,請執行下列步驟,為電子郵件中的文字設定預設字型設定。
存取 [字型] 面板
-
在功能表欄中,開啟 Outlook 下拉功能表,然後選取 [ 喜好設定]。
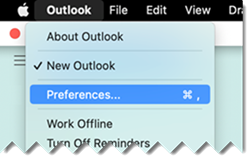
-
在 [ Outlook 喜好設定] 面板中 ,選 取 [字型]。
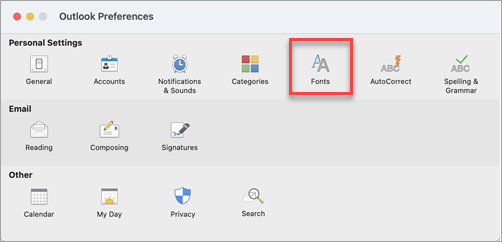
-
在顯示的 [ 字型] 面板中,記下您可以指定字型設定的郵件類型。
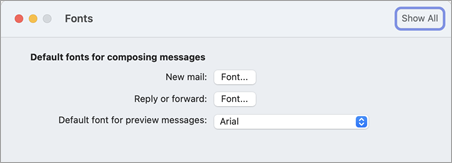
指定您的字型喜好設定
-
選擇要變更 [字型] 設定的郵件類型。 [預覽郵件字型] 選項是簡單的字型選擇清單。 如需 [新增郵件 ] 和 [ 回復或轉寄],請選取相鄰的 [字型...] 按鈕以繼續進行。
-
使用顯示的 [字型] 面板,從可用的標準選項中選取。 一般的選取範圍只是 [ 字 型] 和 [ 大小]。
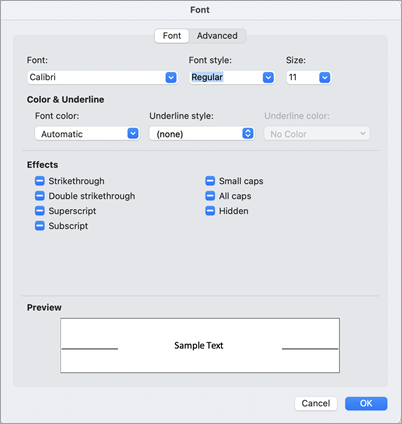
-
您可以選擇性地選取 [ 進階 ],以取得更詳細的印刷樣式設定。 否則,請選取 [確定 ],直接套用變更並返回 Outlook。
在從 macOS 10.11) 開始 (使用傳統版 Outlook,您可以指定出現在 (1) 資料夾窗格中的文字大小、 (2) 郵件清單窗格,以及 (3) 電子郵件內容窗格:
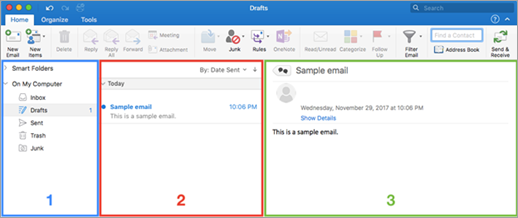
指定主要顯示字型大小
-
移至 [字型] > Outlook > 喜好設定]。
-
將滑桿向左或向右移動。
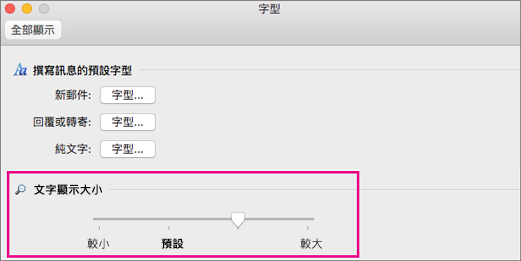
選擇預設郵件字型大小
您可以變更內送和待發郵件的預設字型:
-
選取 [字型] > [Outlook > 喜好設定]。
-
在 [撰寫郵件的預設字型] 區段中,選取您要編輯的撰寫樣式旁邊的 [字型] 按鈕。 例如,如果您打算為所有新郵件指定預設文字大小,請選取 [ 新郵件] 旁邊的 [字型]。
-
您可以選擇性地指定字型、樣式、大小、色彩、底線和效果。
![顯示 [字型] 對話框中的 [字型] 索引標籤](https://support.content.office.net/zh-tw/media/d53fe983-a0dd-4e24-bf3a-eeaee1fc5e54.png)
-
使用 [ 進階] 索引標籤可選擇性地指定縮放比例、間距及其他效果。
![顯示 [字型] 對話框中的 [進階] 索引標籤](https://support.content.office.net/zh-tw/media/e334a156-d6fc-416a-9f18-725637b6e21b.png)
-
選取 [確定] 儲存變更。
-
針對您要修改的每個組合樣式重複這些步驟。
變更資料夾中所有郵件的字型大小
-
從 [收件匣] 或其他資料夾中選取郵件,例如 [寄件備 份] 或 [ 草稿]。
-
在 [格式] 底下,選取 [ 放大字型] 或 [ 縮小字型大小]。
![在 [格式] 功能表上選取 [放大字型] 或 [縮小字型]](https://support.content.office.net/zh-tw/media/663b1818-514c-45d6-9879-8dbc09ffcb3a.png)
變更將會套用至所選資料夾或子資料夾中的所有郵件。 當您離開資料夾時,其文字會還原為預設大小。 如需更永久性的調整,您可以 變更提要字段、郵件清單和讀取窗格的文字大小, 以及 變更內送或待發郵件的字型大小。
附註: 內送 HTML 郵件的文字可能有不同的字型和大小。 您的字型規格可能不會影響這些內送郵件的格式設定。
變更新電子郵件中的字型大小
當您撰寫電子郵件時,可以放大或縮小電子郵件的文字。 傳送郵件之後,預設大小即會恢復。
-
將游標放在您正在撰寫的電子郵件訊息本文中。
-
選 取 [>縮放格式]。
![顯示在 [格式] 選單上選取 [縮放]](https://support.content.office.net/zh-tw/media/6fef7cdc-5f5e-4635-8b2c-435566c98875.png)
-
選取縮放百分比或輸入自定義百分比。
![顯示 [縮放] 對話框](https://support.content.office.net/zh-tw/media/9708942e-a188-4510-bdb3-d09c73ee0925.png)










