您可以使用對象連結和嵌入 (OLE) 來包含來自其他程式的內容,例如 Word 或 Excel。
許多不同的程式都支援 OLE,而 OLE 則是用來讓以某個程式建立的內容可在另一個程式中使用。 例如,您可以在 Office Excel 活頁簿中插入 Office Word 檔。 若要查看您可以插入的內容類型,請按兩下 [插入] 索引標籤上 [文字] 群組中的 [物件]。 只有電腦上已安裝且支援 OLE 物件的程式會出現在 [ 物件類型 ] 方塊中。
如果您在 Excel 或任何支援 OLE 的程式之間複製資訊,例如 Word,您可以將資訊複製為 連結化物件 或 內嵌物件。 鏈接物件和嵌入物件之間的主要差異在於數據的儲存位置,以及將數據放置在 目的檔案之後該物件的更新方式。 嵌入的物件會儲存在插入的活頁簿中,不會更新。 鏈接的物件會保留為個別的檔案,而且可以更新。
檔中的連結和嵌入物件
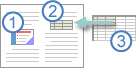
1. 內嵌物件與來源檔案沒有連線。
2. 鏈接的物件會連結到來源檔案。
3. 來源檔案會更新連結的物件。
何時使用連結物件
如果您想要在 來源檔案 中的數據變更時更新 目的檔案 中的資訊,請使用連結物件。
原始資訊會以連結物件的方式儲存在來源檔案中。 目的地檔案會顯示連結信息的呈現方式,但只會儲存原始數據 (的位置,以及物件是 Excel 圖表物件) 時的大小。 來源檔案必須在您的電腦或網路上保持可用,才能維護原始數據的連結。
如果您變更來源檔案中的原始數據,連結的資訊會自動更新。 例如,如果您在 Word 檔中選取段落,然後在 Excel 活頁簿中以連結物件的形式貼上該段落,則如果您變更 Word 檔中的資訊,則可以在 Excel 中更新該資訊。
何時使用內嵌物件
如果您不想在複製的數據在來源檔案中變更時更新,請使用內嵌物件。 來源的版本完全內嵌在活頁簿中。 如果您將資訊複製為嵌入物件,目的地檔案就需要比連結資訊更多的磁碟空間。
當使用者在另一部計算機上開啟檔案時,他就可以檢視內嵌物件,而不需要存取原始數據。 由於內嵌物件沒有來源檔案的連結,因此如果您變更原始數據,該物件不會更新。 若要變更嵌入物件,請按兩下物件以在來源程式中開啟並編輯。 來源程式 (或另一個能夠編輯物件) 的程式必須安裝在您的電腦上。
變更 OLE 物件的顯示方式
您可以在活頁簿中顯示 連結化物件 或 內嵌物件 ,與活頁簿在 來源程式 或圖示中顯示的完全一樣。 如果活頁簿會在在線檢視,而您不打算列印活頁簿,您可以將該對象顯示為圖示。 這樣會減少物件佔用的顯示空間量。 想要顯示信息的檢視者可以按兩下圖示。
在工作表中內嵌物件
-
在試算表中,按一下您要插入物件的儲存格。
-
在 [ 插入] 索引 標籤的 [ 文字] 群組中,按兩下 [ 物件
![功能區上的 [物件] 圖示](https://support.content.office.net/zh-tw/media/7b25c99d-364e-48b5-827d-ecf80e54fba9.png)
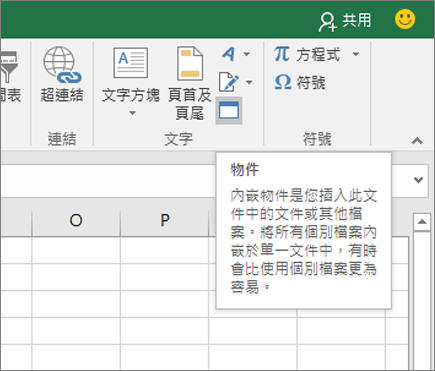
-
在 [ 物件] 對話框中,按兩下 [ 從檔案建立] 索引標籤 。
-
按一下 [瀏覽],然後選取您要插入的檔案。
-
如果您想要在試算表中插入圖示,但不想要顯示檔案內容,請選取 [以圖示顯示] 核取方塊。 如果您尚未選取任何核取方塊,Excel 會顯示內嵌檔案的第一頁內容。 無論您選擇以何種方式顯示檔案,只要按兩下檔案,就能開啟完整的檔案。 按一下 [確定]。
附註: 新增圖示或檔案後,您就可以將它拖放到工作表上的任一處。 您也可以使用調整大小控點,重新調整圖示或檔案的大小。 若要尋找控點,請按一下檔案或圖示。
插入檔案連結
您可能只想要新增物件連結,而非內嵌完整物件。 如果您的活頁簿和您要新增的物件都儲存在 SharePoint 網站、共用網路磁碟機或這類位置中,且檔案位置會維持不變,那麼您就可以這麼做。 如果已連結的物件會持續變更,那麼這個做法就非常實用,因為連結一律會開啟最新版的文件。
附註: 不過,如果您將已連結的檔案移到其他位置,連結就會失效。
-
在試算表中,按一下您要插入物件的儲存格。
-
在 [ 插入] 索引 標籤的 [ 文字] 群組中,按兩下 [ 物件
![功能區上的 [物件] 圖示](https://support.content.office.net/zh-tw/media/7b25c99d-364e-48b5-827d-ecf80e54fba9.png)
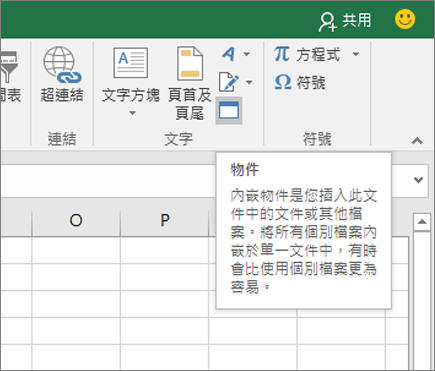
-
按兩下 [ 從檔案建立] 索引標籤 。
-
按一下 [瀏覽],然後選取您要連結的檔案。
-
選取 [連結至檔案] 核取方塊,然後按一下 [確定]。
從 Excel 內部建立新物件
您可以直接使用其他程式建立全新的物件,而不必離開您的活頁簿。 舉例來說,如果您想要在圖表或表格中新增更詳細的說明,則可以在 Excel 中建立內嵌文件,像是 Word 或 PowerPoint 檔案。 您可以設定物件在工作表中直接顯示,或是只要新增可開啟檔案的圖示。
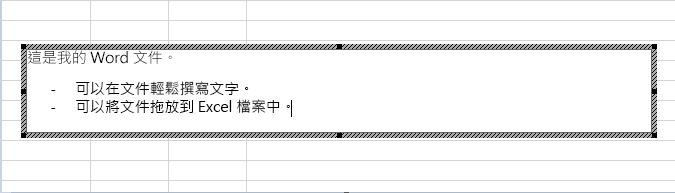
-
在試算表中,按一下您要插入物件的儲存格。
-
在 [ 插入] 索引 標籤的 [ 文字] 群組中,按兩下 [ 物件
![功能區上的 [物件] 圖示](https://support.content.office.net/zh-tw/media/7b25c99d-364e-48b5-827d-ecf80e54fba9.png)
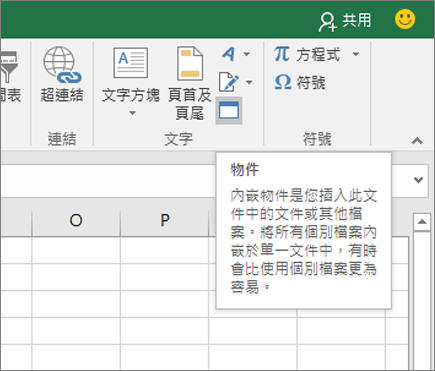
-
在 [建立新檔案] 索引標籤上,從顯示的清單中選取您要插入的物件類型。 如果您想要在試算表中插入圖示,而不想要顯示物件本身,請選取 [以圖示顯示] 核取方塊。
-
按一下 [確定]。 根據您插入的檔案類型而定,系統可能會開啟新的程式視窗,或是在 Excel 中顯示編輯視窗。
-
建立您想要插入的新物件。
完成後,如果 Excel 在您建立物件的程式中另開新視窗,您則可以直接在該視窗中使用檔案。
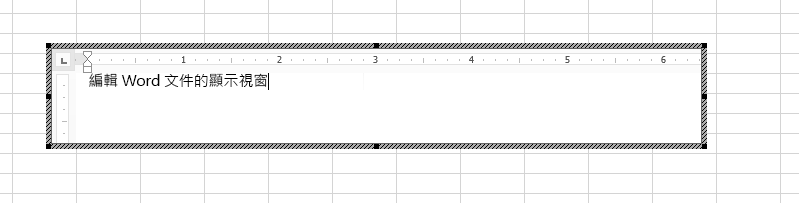
當您在視窗中完成工作後,即可不儲存內嵌的物件,直接進行其他工作。 您關閉活頁簿時,系統會自動儲存新物件。
附註: 新增物件後,您就可以將它拖放到 Excel 工作表上的任一處。 您也可以使用調整大小控點,重新調整物件大小。 若要尋找控點,請按一下物件。
在工作表中內嵌物件
-
在試算表中,按一下您要插入物件的儲存格。
-
在 [插入] 索引標籤的 [文字] 群組中,按一下 [物件]。
![[物件] 選項在 [插入] 索引標籤上。](https://support.content.office.net/zh-tw/media/d463e93e-d9c9-49cd-b679-e514364831b9.png)
-
按一下 [從檔案建立] 索引標籤。
![[物件] 對話方塊上的 [從檔案建立] 索引標籤。](https://support.content.office.net/zh-tw/media/3b727ccf-677a-48b5-b59a-1ec8d7f01ce2.png)
-
按一下 [瀏覽],然後選取您要插入的檔案。
-
如果您想要在試算表中插入圖示,但不想要顯示檔案內容,請選取 [以圖示顯示] 核取方塊。 如果您尚未選取任何核取方塊,Excel 會顯示內嵌檔案的第一頁內容。 無論您選擇以何種方式顯示檔案,只要按兩下檔案,就能開啟完整的檔案。 按一下 [確定]。
附註: 新增圖示或檔案後,您就可以將它拖放到工作表上的任一處。 您也可以使用調整大小控點,重新調整圖示或檔案的大小。 若要尋找控點,請按一下檔案或圖示。
插入檔案連結
您可能只想要新增物件連結,而非內嵌完整物件。 如果您的活頁簿和您要新增的物件都儲存在 SharePoint 網站、共用網路磁碟機或這類位置中,且檔案位置會維持不變,那麼您就可以這麼做。 如果已連結的物件會持續變更,那麼這個做法就非常實用,因為連結一律會開啟最新版的文件。
附註: 不過,如果您將已連結的檔案移到其他位置,連結就會失效。
-
在試算表中,按一下您要插入物件的儲存格。
-
在 [插入] 索引標籤的 [文字] 群組中,按一下 [物件]。
![[物件] 選項在 [插入] 索引標籤上。](https://support.content.office.net/zh-tw/media/d463e93e-d9c9-49cd-b679-e514364831b9.png)
-
按一下 [從檔案建立] 索引標籤。
-
按一下 [瀏覽],然後選取您要連結的檔案。
-
選取 [連結至檔案] 核取方塊,然後按一下 [確定]。
![在 [從檔案建立] 索引標籤上,選取 [連結至檔案]。](https://support.content.office.net/zh-tw/media/c36b7801-207b-400c-afef-e06aa574acb1.png)
從 Excel 內部建立新物件
您可以直接使用其他程式建立全新的物件,而不必離開您的活頁簿。 舉例來說,如果您想要在圖表或表格中新增更詳細的說明,則可以在 Excel 中建立內嵌文件,像是 Word 或 PowerPoint 檔案。 您可以設定物件在工作表中直接顯示,或是只要新增可開啟檔案的圖示。
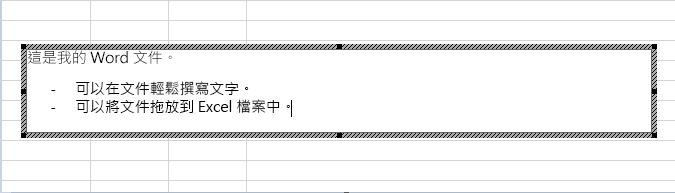
-
在試算表中,按一下您要插入物件的儲存格。
-
在 [插入] 索引標籤的 [文字] 群組中,按一下 [物件]。
![[物件] 選項在 [插入] 索引標籤上。](https://support.content.office.net/zh-tw/media/d463e93e-d9c9-49cd-b679-e514364831b9.png)
-
在 [建立新檔案] 索引標籤上,從顯示的清單中選取您要插入的物件類型。 如果您想要在試算表中插入圖示,而不想要顯示物件本身,請選取 [以圖示顯示] 核取方塊。
![[物件] 對話方塊中的 [建立新物件] 索引標籤。](https://support.content.office.net/zh-tw/media/302f68aa-129f-4206-b2a9-607b6f2bf61d.png)
-
按一下 [確定]。 根據您插入的檔案類型而定,系統可能會開啟新的程式視窗,或是在 Excel 中顯示編輯視窗。
-
建立您想要插入的新物件。
完成後,如果 Excel 在您建立物件的程式中另開新視窗,您則可以直接在該視窗中使用檔案。
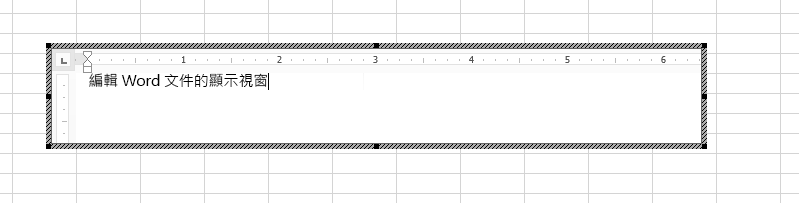
當您在視窗中完成工作後,即可不儲存內嵌的物件,直接進行其他工作。 您關閉活頁簿時,系統會自動儲存新物件。
附註: 新增物件後,您就可以將它拖放到 Excel 工作表上的任一處。 您也可以使用調整大小控點,重新調整物件大小。 若要尋找控點,請按一下物件。
需要更多協助嗎?
您可以隨時詢問 Excel 技術社群中的專家,或在社群中取得支援。










