如果您使用的是PowerPoint 2013 或更新的版本,您可以將儲存 Excel 工作表中的數據 連結 至 PowerPoint 簡報。 如此一來,如果工作表中的資料變更,您就可以在您的 PowerPoint 簡報中輕鬆更新。
將整個 Excel 工作表連結至 PowerPoint
-
在 PowerPoint 中,按一下 [插入] 索引標籤,或點選 [物件]。
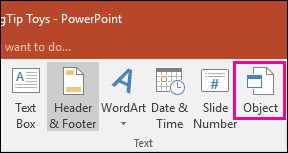
-
在 [插入物件] 對話方塊中,選取 [由檔案建立]。
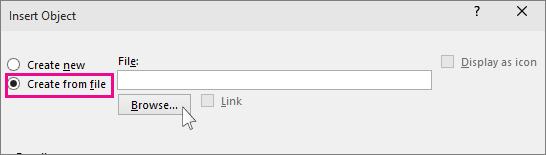
-
按一下或點選 [瀏覽],在 [瀏覽] 方塊中找出您想要插入或連結的 Excel 活頁簿資料。
-
在關閉 [插入物件] 方塊前,選取 [連結],然後按一下 [確定]。
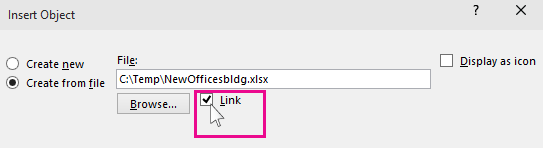
重要: 簡報中的連結物件會顯示連結 Excel 活頁簿中作用中頂端工作表的所有數據。 當您儲存 Excel 活頁簿時,請確定您要在簡報中看到的工作表是您第一次開啟活頁簿時所看到的工作表。
將 Excel 中的資料區段連結至 PowerPoint
-
在 Excel中,開啟含有您要插入和連結之數據的已儲存活頁簿。
-
在 PowerPoint中拖曳您要鏈接的數據區域,然後在 [常 用 ] 索引標籤上,按兩下或點選 [ 複製]。
-
在 PowerPoint 中,按一下要貼上所複製之工作表資料的投影片。
-
在 [常用] 索引標籤上,按一下 [貼上] 底下的箭號,然後選取 [選擇性貼上]。
![顯示 [選擇性貼上] 選項](https://support.content.office.net/zh-tw/media/ab57c1cb-22c2-424c-8546-cfb298d0dd92.png)
-
在 [選擇性貼上] 方塊中,按一下 [貼上連結],然後在 [形式] 底下,選取 [Microsoft Excel 工作表物件]。
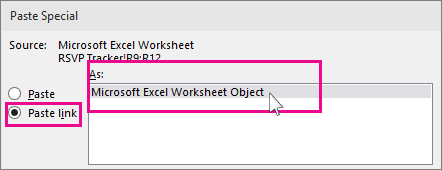
更新 PowerPoint中的連結 Excel 數據
在您使用上述其中一種方法將連結 Excel 數據插入簡報后,您可以輕鬆地重新整理簡報以隨時掌握最新數據變更:
-
在 PowerPoint中,以滑鼠右鍵按兩下數據,然後選取 [更新連結]。
在 PowerPoint 中複製並貼上 (未連結) Excel 資料
在此情況下,Excel 的資料將不會連結至 PowerPoint 簡報。 您會從 Excel 工作表複製資料,並貼到簡報中。 工作表不會傳送自動更新至 PowerPoint。
-
在 Excel 中,將包含您想要複製的資料之活頁簿開啟。
-
拖曳您想要複製的資料區域,然後在 [常用] 索引標籤上按一下或點選 [複製]。
-
在 PowerPoint 中,按一下要貼上所複製之工作表資料的投影片。
-
在 [常用] 索引標籤的 [剪貼簿] 群組中,按一下 [貼上] 下方的箭號。
-
在 [ 貼上選項] 底下,挑選下列其中一項。 將滑鼠指標移到每個 [貼上 ] 選項上,即可預覽它的外觀。

使用 [目的樣式 ] 以 PowerPoint 表格的形式複製數據,並使用簡報的格式

[保留來源格式設定 ] 可使用工作表的格式,將 Excel 數據複製為 PowerPoint 表格

內嵌 以將數據複製為稍後可在 Excel 中編輯的資訊

將 數據複製為無法在 Excel中編輯的圖片的圖片

[只保留文字 ] 以將所有數據複製為單一文本框










