步驟 1:設定郵寄清單
郵寄清單是您的資料來源。 如需詳細資訊,請參閱可用於合併列印的資料來源。
祕訣
-
如果您沒有郵寄清單,您可以在合併列印期間建立一份。 請收集所有的地址清單,然後將它們新增到您的資料來源。
-
如果您使用 Excel 試算表、請將郵遞區號欄的格式設定為文字,以保留所有的零。 如需詳細資訊,請參閱在 Excel 中設定合併列印數字、日期和其他值的格式。
-
如果您想要使用您的 Outlook 連絡人,請確定 Outlook 是您的預設電子郵件程式。
若需要,請在執行實際的合併列印之前,先進行一小批信封的列印測試。
-
移至 [檔案] > [新增] > [空白文件]。
-
移至 [郵件] > [信封]。
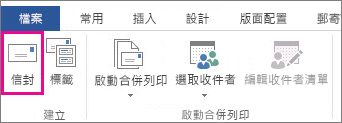
-
在 [收件者地址] 方塊中,輸入範例地址來測試信封列印出來的樣子。
-
在 [寄件地址] 方塊中,輸入您的地址。
![[寄件者地址] 方塊](https://support.content.office.net/zh-tw/media/58e2e82a-5539-4558-b2e7-89063ed7f640.png)
-
選取 [選項] > [信封選項],並執行下列操作:
-
選擇符合您信封的大小,或選擇 [自訂大小] 來設定大小。
![[信封選項] 索引標籤,可用於設定信封大小和地址字型](https://support.content.office.net/zh-tw/media/2ecbfb87-f29e-404e-95f2-7c0613fc93a0.png)
-
若需要,請在 [收件者地址] 和 [寄件地址] 底下,選擇一種字型以及左位移和上位移的位置。
-
-
在 [列印選項] 索引標籤上,確認選取的是正確的 [進紙方式],以符合圖例的方式放入信封,然後選擇 [確定]。
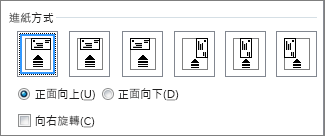
-
選擇 [列印],然後選擇 [是],以將寄件地址另存為預設地址。
-
移至 [郵件] > [啟動合併列印] > [信封]。
![[啟動合併列印] 功能表](https://support.content.office.net/zh-tw/media/30c2b4cc-2411-4d4d-b315-4fd29d939bad.png)
-
在 [信封選項] 對話方塊中,檢查您的選項,然後選擇 [確定]。
-
如果您想要在信封上新增寄件者地址或標誌,現在正是新增這些項目的最佳時機。
-
選擇 [檔案] > [儲存]。
-
移至 [郵件] > [選取收件者]。
![[鍵入新清單] 命令](https://support.content.office.net/zh-tw/media/6d259bf8-907b-4202-99dc-6e891f64dbdb.jpg)
-
選擇資料來源。 如需詳細資訊,請參閱可用於合併列印的資料來源。
-
選擇 [檔案] > [儲存]。
如果需要編輯郵件清單,請參閱合併列印:編輯收件者。
列印信封前,請做最後一次檢查。
-
選擇 [下一步]
![合併列印預覽結果的 [下一個] 記錄按鈕](https://support.content.office.net/zh-tw/media/70084deb-8949-4fdd-88b1-963926e35ddc.png)
![合併列印預覽結果的 [上一個] 記錄按鈕](https://support.content.office.net/zh-tw/media/6d88d62b-a964-40ba-a704-f90e7a4ab96d.png)
-
選擇 [完成與合併] > [列印文件]。
![Word 的 [郵件] 索引標籤中,顯示 [完成與合併] 命令及其選項的螢幕擷取畫面。](https://support.content.office.net/zh-tw/media/1f7c35a9-96dc-464c-a2f2-c18296dde080.jpg)
當您儲存合併列印信封文件後,它會與您的郵寄清單保持連線,以供日後使用。
若要重複使用信封合併列印文件,請開啟文件,並在 Word 提示您是否保留連線時,選擇 [是]。 若要變更信封合併列印文件中的地址,請開啟文件並選擇 [編輯收件者清單] 以排序、篩選及選擇特定地址。
步驟 1:設定郵寄清單
郵寄清單是您的資料來源。 如需詳細資訊,請參閱可用於合併列印的資料來源。
提示:
-
如果您沒有郵寄清單,您可以在合併列印期間建立一份。 請收集所有的地址清單,然後將它們新增到您的資料來源。
-
如果您使用 Excel 試算表、請將郵遞區號欄的格式設定為文字,以保留所有的零。 如需詳細資訊,請參閱在 Excel 中設定合併列印數字、日期和其他值的格式。
-
如果想要使用您的 Outlook 連絡人,請確定 Outlook 是您的預設電子郵件程式。
提示: 若要將 Outlook 設定為您的預設電子郵件程式,請開啟 Apple 郵件,然後移至 [郵件] > [偏好設定]。 移至 [一般],然後選擇 Microsoft Outlook。
-
移至 [郵件] > [啟動合併列印] > [信封]。
![在 [郵件] 索引標籤上,選取 [啟動合併列印] 清單的 [信封]](https://support.content.office.net/zh-tw/media/e894d638-72cf-45f8-bfc9-6a86e9aec45a.png)
-
在 [信封] 對話方塊的 [寄件者地址],選擇其中一個選項。
-
在 [信封] 對話方塊的 [列印選項] 底下,選擇 [版面設定]。
-
在 [版面設定] 對話方塊的 [紙張大小] 清單中,選擇符合您信封大小的選項。
如果沒有任何選項符合您的信封大小,請執行下列動作:
-
在 [版面設定] 對話方塊中,選擇 [橫向] > [確定]。
-
選擇 [確定] 來關閉 [信封] 對話方塊。
-
移至 [檔案] > [儲存]。
-
在 [郵寄] 索引標籤上,選擇 [選取收件者]。
![在 [郵寄] 索引標籤上,[選取收件者] 為醒目提示,並顯示選項清單](https://support.content.office.net/zh-tw/media/4682406c-3eb8-497c-812a-c256b0596350.png)
-
選擇資料來源。 如需詳細資訊,請參閱可用於合併列印的資料來源。
-
若需要,編輯您的收件者清單。 如需詳細資訊,請參閱合併列印:編輯收件者。
-
選擇 [檔案] > [儲存]。
-
在文件中,選擇 [將欄位拖曳至此方塊或者輸入文字],再按一下或點選文字將它移除。
-
移至 [郵件] > [插入合併功能變數],然後選擇要新增的功能變數。
![在 [郵件] 索引標籤上,[插入合併功能變數] 為醒目提示](https://support.content.office.net/zh-tw/media/d22ff4a6-8a6d-4246-95d3-43b2f14c6ec0.png)
-
新增您要納入信封的欄位並設定其格式,然後選擇 [確定]。
-
移至 [郵件] > [預覽結果] 來查看信封的外觀。
![在 [郵件] 索引標籤上,[預覽結果] 為醒目提示](https://support.content.office.net/zh-tw/media/812afc7c-0d61-42e4-b8a6-485e204a37b9.png)
附註: 在 [郵寄] 索引標籤上使用向左鍵和向右鍵,以瀏覽每個信封。
-
若要進行其他格式設定變更,請再次選取 [預覽結果] 來編輯合併功能變數。
-
完成後,移至 [郵件] 索引標籤上,選擇 [完成與合併] > [列印文件] 來完成合併列印。
![在 [郵寄] 索引標籤上,[完成與合併] 和 [列印文件] 選項為醒目提示](https://support.content.office.net/zh-tw/media/64c8ac6e-73c4-43f1-8d63-f499c9669c29.png)
提示: 若要在列印前個別檢閱及更新每一個信封,請移至 [郵件] > [完成與合併] > [編輯個別文件]。 完成後,移至 [檔案] > [列印] 以列印信封。

![[地址區塊] 選項](https://support.content.office.net/zh-tw/media/f26deb6d-e918-4f3f-901a-c0d94540c4e8.jpg)









